戴尔笔记本u盘系统重装 Dell笔记本重装系统教程详解
在当今信息技术高速发展的时代,电脑已经成为了我们生活中不可或缺的工具之一,在长时间使用后,我们的电脑可能会出现系统运行缓慢、崩溃等问题。为了解决这些问题,重装系统成为了一种常见的解决方法。戴尔笔记本作为一种知名的电脑品牌,其重装系统的教程也备受关注。本文将详细介绍戴尔笔记本的U盘系统重装教程,帮助读者了解如何正确地进行系统重装,以恢复电脑的正常运行。
步骤如下:
1.Dell笔记本重装系统分为三个步骤:1、制作一个U盘启动盘 2、下载一款你要重装的系统,或Win7或Win10都可以。3、电脑从U盘启动。 4、进入WinPE重装系统。
2.第一步:制作一款U盘启动盘,盘启动盘制作很简单。有各种工具可以使用,推荐使用口碑比较好的制作工具。如:大白菜U盘启动盘制作工具、电脑店U盘启动盘制作工具、U大师等等。
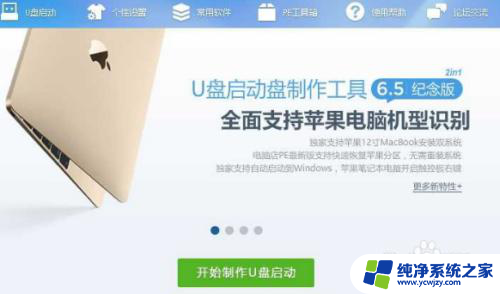
3.第二步:设置BIOS从U盘启动。将U盘连接到电脑USB窗口,开机后连续按下“F12”键进入BIOS设置界面。利用键盘的上下键,将U盘设置为第一启动项后,保存退出。(如果看不到U盘,无法从U盘启动,那么就是原来的Win10电脑需要设置)
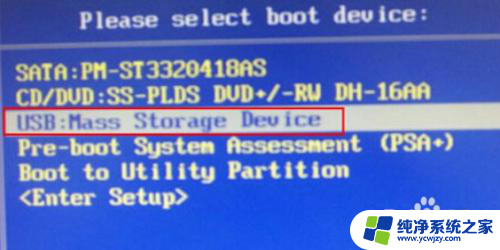
4.进入启动页面后,利用键盘上的上下键选中【01】回车运行U盘大师win8PE装机维护版(新机器)。
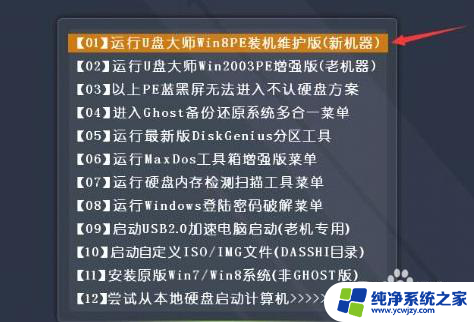
5.第三步:在PE中一键重装系统。进PE系统页面后,我们双击制作U盘的软件。在工具页面上,点击“打开”找到之前存在目录下的映像文件并点击"执行"就可以了。完成上述操作后,会出现一个弹跳出的窗口,这个时候只需要点击“确定”按钮就可以了。
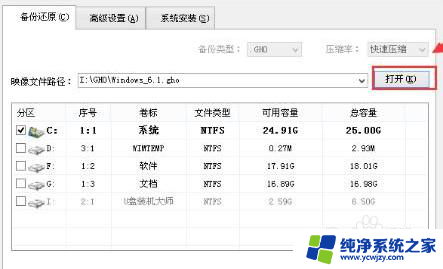
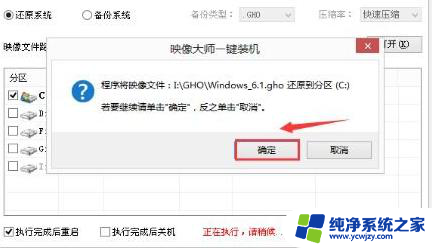
6.第四步:等待镜像文件释放,这时,只需要耐心等待正在压缩的GHO窗后文件,等待完成就可以了。重启电脑压缩文件完成后,系统会自动弹跳出窗口,我们只要点击“立即重启”选项就可以了。
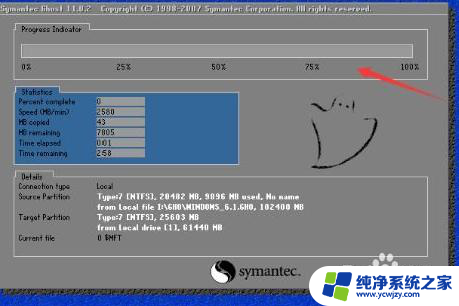

以上是戴尔笔记本重装系统的全部内容,如果需要的用户可以按照以上步骤进行操作,希望对大家有所帮助。
戴尔笔记本u盘系统重装 Dell笔记本重装系统教程详解相关教程
- 戴尔笔记本 系统重装 dell笔记本系统重装教程
- 戴尔系统重装 dell笔记本重装系统教程图文详解
- 笔记本电脑重装系统教程win10dell 戴尔笔记本重装系统Win10步骤
- 戴尔u盘重装系统找不到u盘启动设置 DELL笔记本 U盘安装系统无法启动
- 如何给笔记本重装win7系统 笔记本电脑重装win7系统教程
- 笔记本怎么安装系统用u盘 笔记本电脑U盘装系统教程
- 笔记本电脑u盘重装系统怎么操作 笔记本U盘重装系统教程
- 戴尔笔记本电脑用u盘怎么重装系统
- 苹果笔记本可以用u盘装系统win10 苹果笔记本U盘安装win10系统详细教程
- 神舟笔记本u盘重装系统win10 神舟电脑u盘重装win10系统教程
- 使用u盘将win11重做win7系统
- excel打开提示安装
- 电脑加装内存条要重新安装系统吗
- 没有密钥怎么安装win10
- 怎么把打印机设置成网络打印机
- 苹果电脑安装五笔输入法
系统安装教程推荐
win10系统推荐