win10禁用脚本调试 网页脚本调试禁用教程
更新时间:2024-02-12 15:41:52作者:xiaoliu
如今随着科技的不断进步和互联网的普及,网页脚本调试已经成为了许多人日常工作中的一部分,在某些情况下,我们可能需要禁用脚本调试功能,以避免不必要的麻烦和安全隐患。而Win10系统提供了简便的方法,使我们能够轻松禁用脚本调试,保护我们的计算机和个人信息的安全。在本文中我们将分享Win10禁用脚本调试的教程,帮助大家更好地管理和保护自己的电脑。
具体步骤:
1.点击打开电脑桌面上的“控制面板”图标。
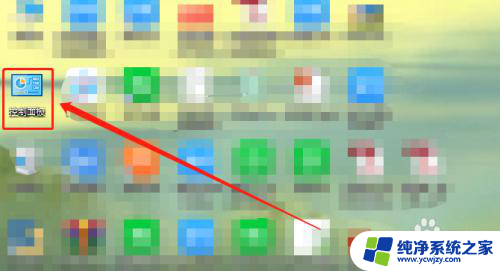
2.进入控制面板页面,点击“网络和Internet”。
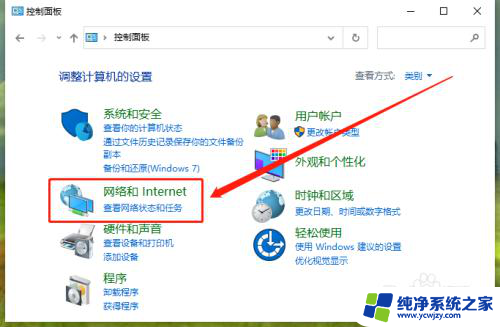
3.进入新界面,点击“Internet选项”。
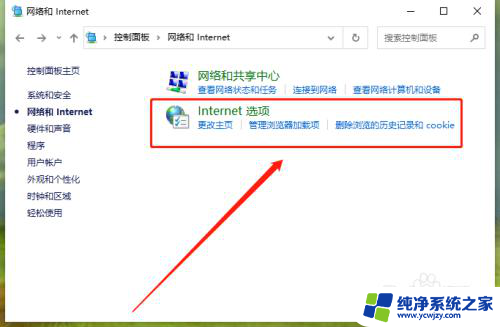
4.进入Internet属性页面,点击“高级”选项卡。在设置框中下拉滚动条,找到“浏览”下的“禁用脚本调试(Internet Explorer)”选项。
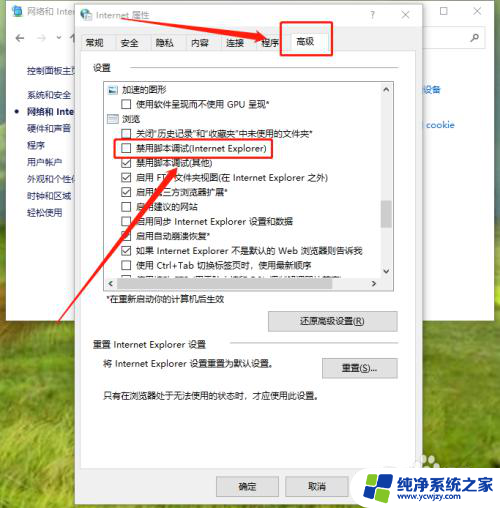
5.给“禁用脚本调试(Internet Explorer)”选项前面的方框打上勾,再点击“确定”。这样,网页脚本调试就禁用成功了。
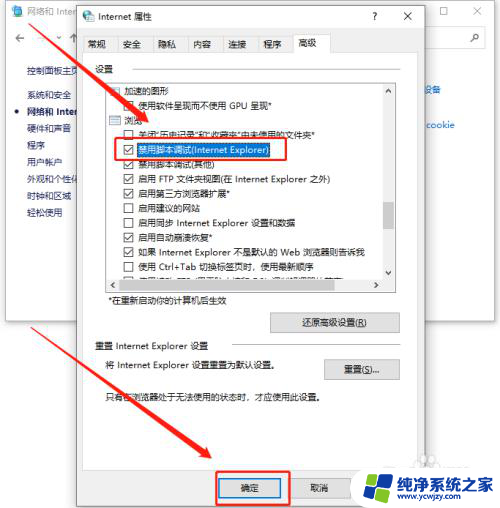
以上就是禁用win10脚本调试的全部内容,如果您遇到这种情况,可以按照以上方法解决,希望这些方法对您有所帮助。
win10禁用脚本调试 网页脚本调试禁用教程相关教程
- win10系统禁止运行脚本
- win10启动调试模式是干嘛 win10系统调试模式启用方法
- win10自动脚本 Win10数字权利激活脚本使用方法
- win10如何禁用网络 Win10网络禁用教程
- 网络连接禁用了怎么恢复 win10网络禁用如何恢复本地连接
- internet禁用怎么恢复 win10网络禁用了怎么恢复本地连接
- win10禁用驱动签名 禁用Win10驱动程序强制签名的教程
- 怎么禁用笔记本自带的麦克风 Win10如何禁用笔记本麦克风
- win10使用自动配置脚本
- 音量调节键盘 Win10台式电脑普通键盘快捷键调试音量教程
- win10没有文本文档
- windows不能搜索
- 微软正版激活码可以激活几次
- 电脑上宽带连接在哪里
- win10怎么修改时间
- 搜一下录音机
win10系统教程推荐
win10系统推荐