window10外放声音 win10音频管理器外放设置教程
在如今的数字化时代,计算机已经成为我们生活中不可或缺的一部分,而在计算机的使用过程中,音频是我们与之互动的重要组成部分之一。而在Windows 10操作系统中,外放声音的设置是一个必不可少的环节。无论是为了享受高品质的音乐,还是进行视频会议,准确地设置外放声音是至关重要的。本文将为大家详细介绍Windows 10音频管理器中的外放设置教程,帮助大家轻松掌握此技巧。无论是新手还是有经验的用户,都能从本文中找到所需的帮助和指导。让我们一起来探索Windows 10操作系统中的外放设置,提升我们的音频体验吧!
具体方法:
1.想弄声音,必须先找到控制面板。说起来不熟悉,win10的控制面板一下子还真不知道在哪,看下图:右击桌面空白的地方,选择个性化。
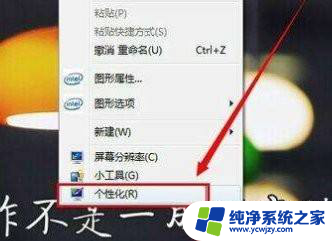
2.进入到个性化后,点击左边的更改桌面图标。
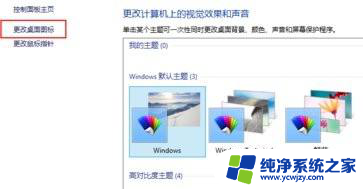
3.把控制面板打勾,这样桌面就有一个控制面板 了,控制面板是我们常用的,放到桌面设置什么东西都方便。
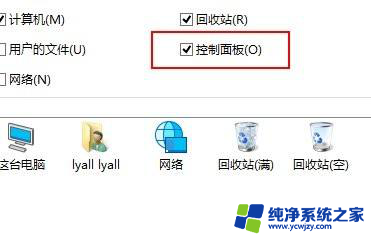
4.双击桌面的控制面板,进入控制面板,并选择“声音和硬件”。
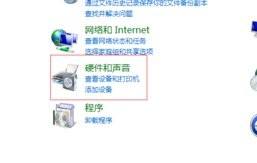
5.单击“声音和硬件”进入后选择Realtek高清晰音频管理器。

6.单击进入音频管理器,选择右上角的设置文件夹。

7.单击设置文件夹后,把“禁用前面板插孔检测”勾上并确定。
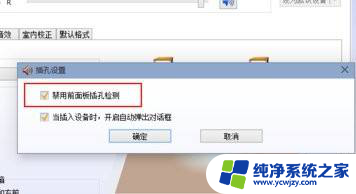
8.再回到音频管理器,点击右边的图标。

9.找到绿色的,然后单击进去。就可以选择耳机了,这样就都有声音了,可以外放了。
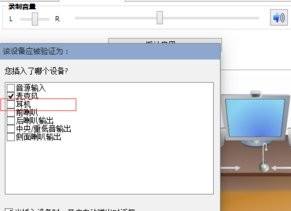
以上就是如何在Windows 10中调整外放声音的全部内容,如果您需要,您可以按照以上步骤进行操作,希望这对您有所帮助。
window10外放声音 win10音频管理器外放设置教程相关教程
- win10插音响没声音怎么设置 win10系统外放没有声音怎么设置
- win10系统电脑耳机外放 win10 插入耳机后声音还是从电脑外放
- win10电脑耳机外放 win10插入耳机后仍然有外放声音怎么解决
- win10外放无声音耳机无声音
- win10插上耳机还外放音频设置正确 win10插耳机还在外放怎么解决
- window10电脑没有音响怎么外放
- win10电脑耳机插上音频外放
- 默认视频播放器怎么改 win10系统默认视频播放器设置教程
- win10系统插耳机依然外放声音
- 笔记本win10外放无声音耳机有声音
- win10没有文本文档
- windows不能搜索
- 微软正版激活码可以激活几次
- 电脑上宽带连接在哪里
- win10怎么修改时间
- 搜一下录音机
win10系统教程推荐
win10系统推荐