电脑桌面有阴影怎么去掉 Win10桌面图标去掉阴影的步骤
更新时间:2024-04-03 14:42:54作者:xiaoliu
在使用Windows 10操作系统时,有些用户可能会注意到电脑桌面上的图标会带有一层阴影效果,有时这种阴影效果可能会让桌面看起来有些凌乱或不清晰,如果您希望去掉桌面图标上的阴影效果,可以通过简单的操作来实现。接下来我们将介绍如何去除Win10桌面图标上的阴影,让您的电脑桌面更加清爽和简洁。
步骤如下:
1.在Windows10系统桌右,右键点击桌面上的“此电脑”图标。在弹出菜单中选择“属性”菜单项。
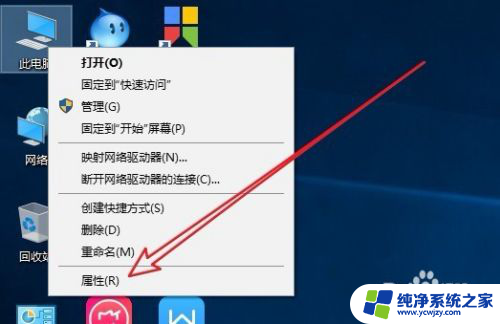
2.接下来在打开的系统属性窗口中,我们点击左侧边栏的“高级系统设置”菜单项。
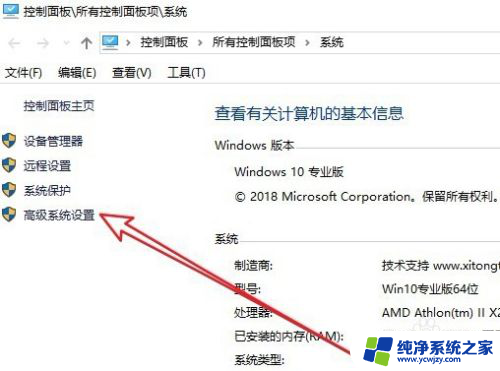
3.这时就会打开系统属性窗口,在窗口中我们点击“高级”选项卡。
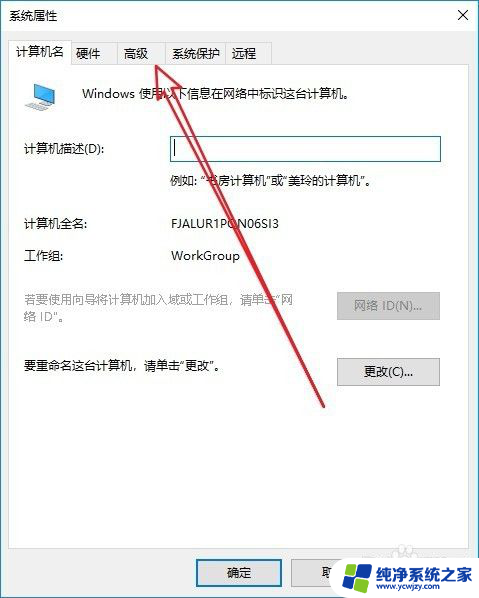
4.在打开的高级窗口中,我们点击“性能”设置项中的“设置”按钮。
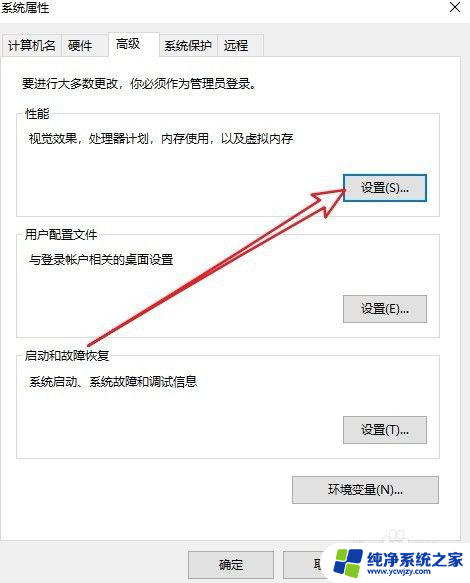
5.这时就会打开性能选项窗口,在窗口中我们找到“在桌面上为图标标签使用阴影”设置项。
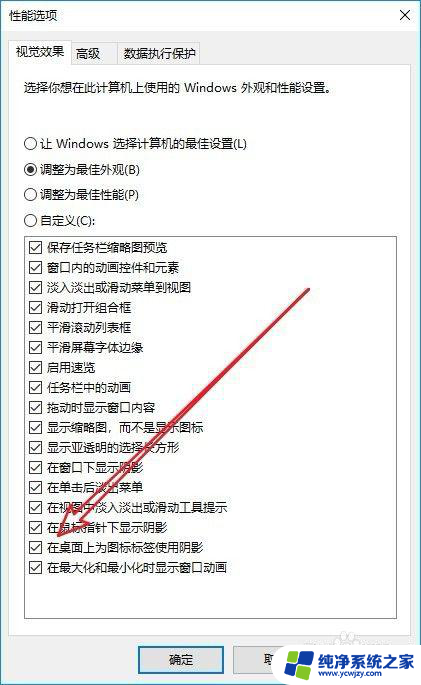
6.我们把该设置项前面的勾选去掉,最后点击确定按钮即可。这样桌面上的图标阴影就没有了。
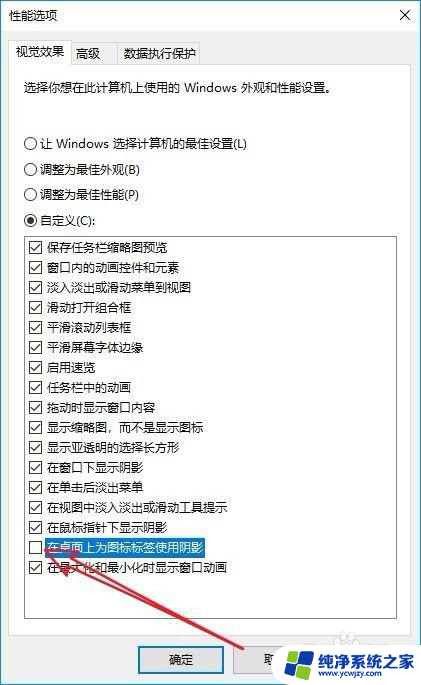
以上是去除电脑桌面阴影的方法,请按照这些步骤解决问题,希望对大家有所帮助。
电脑桌面有阴影怎么去掉 Win10桌面图标去掉阴影的步骤相关教程
- 桌面文字有阴影怎么去掉 Win10系统桌面图标上的文字阴影如何去掉
- win10图标有虚影 WIN10电脑桌面图标阴影太重怎么办
- 电脑图标上的盾牌怎么去掉 w10桌面图标盾牌去除方法
- 桌面图标左上角的勾怎么去掉 如何去掉win10桌面图标左上角的选中框
- 怎么去除win10图标箭头 win10怎样去掉桌面快捷方式的箭头
- win10怎么去掉图标上的盾牌 隐藏win10桌面图标上的小盾牌方法
- win10如何把桌面图标小箭头去掉 win10去掉桌面图标快捷方式箭头技巧
- 电脑桌面图标有虚影怎么去除
- 桌面盾牌怎么去掉 WIN10系统如何去掉桌面右下角的小盾牌图标
- win10图标阴影
- win10没有文本文档
- windows不能搜索
- 微软正版激活码可以激活几次
- 电脑上宽带连接在哪里
- win10怎么修改时间
- 搜一下录音机
win10系统教程推荐
win10系统推荐