系统分盘如何重新分盘win11 Win11分盘分错了怎么重新分区
更新时间:2024-03-29 12:01:34作者:yang
在使用Win11系统时,分盘是一个非常常见的操作,有时候我们可能会分错了盘,需要重新分区。针对Win11系统分盘分错了的情况,我们应该如何重新进行分盘呢?接下来我们就来探讨一下Win11系统分盘如何重新分盘的方法。
步骤如下:
1.右键点击“我的电脑”选择管理选项,然后在计算机管理页面点击【存储】选项找到【磁盘管理】。
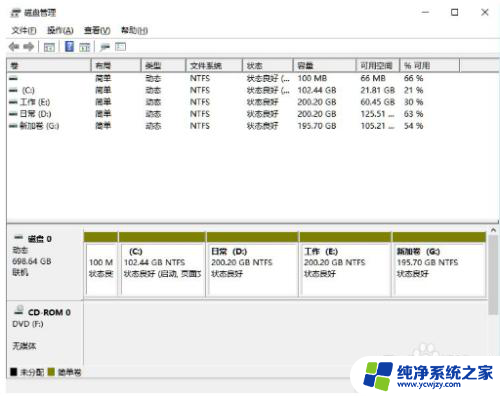
2.此时鼠标右键点击需要分区的磁盘,我们选择【压缩卷】功能。
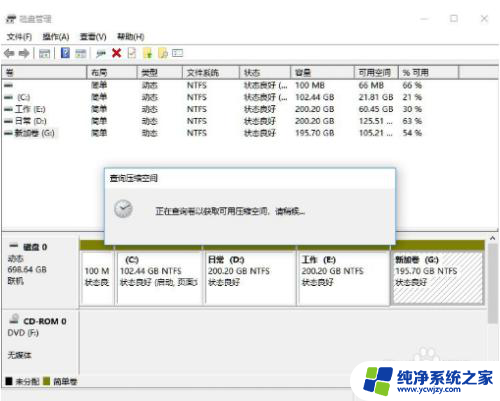
3.点击页面当中的【输入压缩空间量】输入自己想要设置的容量,完成后点击【压缩】。
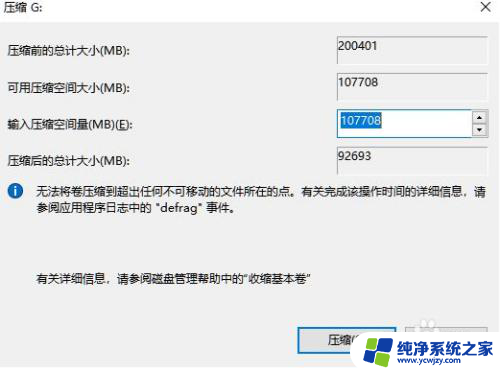
4.压缩完成我们可以看到下方出现了个黑色的区域就是未分配的容量,我们鼠标右键点击该位置。选择【新建简单卷】。

5.进入到新建卷的向导当中,点击下一步。
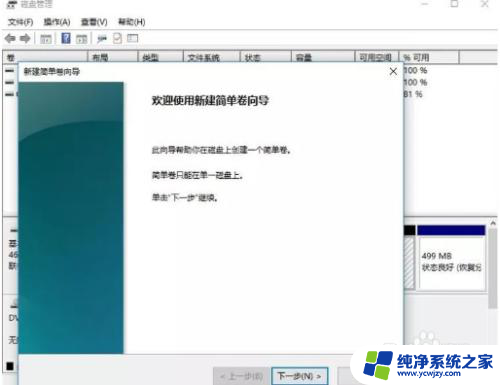
6.最后设置完成后就可以看到刚刚分区的磁盘了。
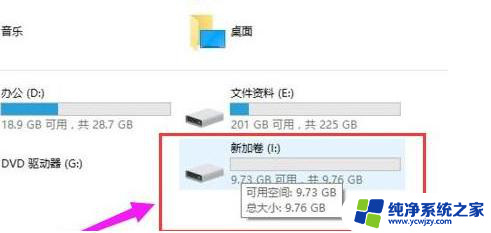
以上就是系统分盘如何重新分盘win11的全部内容,还有不懂的用户可以根据小编的方法来操作,希望能够帮助到大家。
系统分盘如何重新分盘win11 Win11分盘分错了怎么重新分区相关教程
- win11系统电脑磁盘怎么重新分区 win11分盘分错了怎么重新划分
- win11新硬盘怎么分区 Win11怎么分盘和硬盘分区的方法
- win11系统怎么分区硬盘分区 Win11硬盘分区教程及技巧
- win11笔记本磁盘怎么重新分区 Windows11磁盘管理工具如何更改磁盘分区
- win11怎么重新分配磁盘空间 Win11磁盘空间分配教程
- 戴尔新电脑如何分盘win11 戴尔win11硬盘如何分区
- win11笔记本电脑系统硬盘分区 笔记本Win11系统磁盘如何进行分区/分盘操作
- 已经分区的硬盘win11有分区吗 win11硬盘怎么分区步骤
- win11如何重新分配磁盘空间
- 硬盘分区win11 Win11硬盘分区指南
- win11开启讲述人后屏幕没有颜色怎么办
- win11查看计算机名
- win11 桌面备忘录
- 关掉win11自带软件的自动更新功能
- win11禁用 高级启动
- win11清除系统垃圾
win11系统教程推荐
win11系统推荐