win10电脑pin不可用
Win10电脑PIN不可用是一个常见的问题,当您尝试开机输入PIN密码时却无法成功,可能会让您感到困惑和焦虑,这种情况可能是由于系统故障、更新问题或者其他未知原因导致的。不过不用担心我们可以通过一些简单的方法来解决这个问题,让您重新恢复使用您的Win10电脑。接下来我们将介绍几种解决方法,帮助您解决Win10开机无法输入PIN密码的情况。
出现问题,你的 PIN 不可用。单击以重新设置 PIN。
将登录界面调用的【 轻松使用 】改为【 命令提示符 】,然后通过运行命令,重新打开系统配置窗口,设置正常启动。
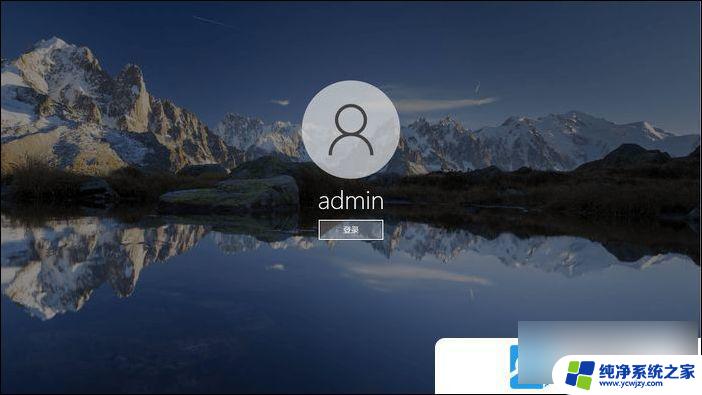
为什么会出现PIN不可用的情况?
一般是设置诊断启动或是在做系统优化的时候禁用掉一些服务,登录的时候会显示PIN不可用
解决方法:
1、首先,按住【 Shift 】键后,再点击【 重启 】进入蓝色的安全界面。
2、选择一个选项下,选择【 疑难解答(重置你的电脑或查看高级选项) 】;
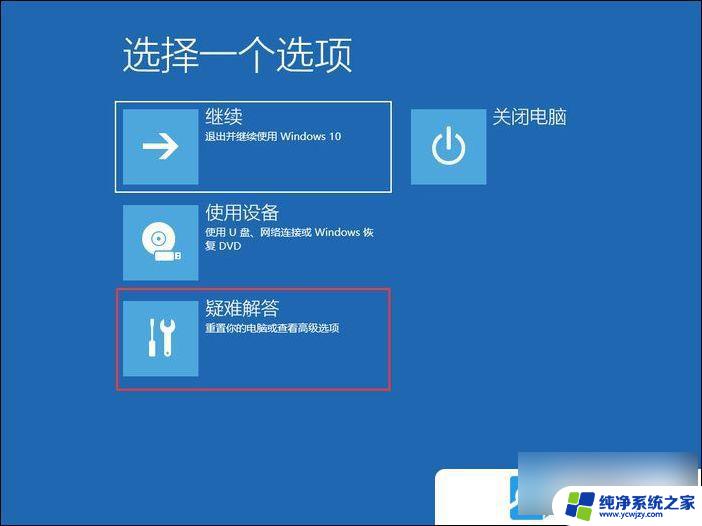
3、疑难解答下,选择【 高级选项 】;
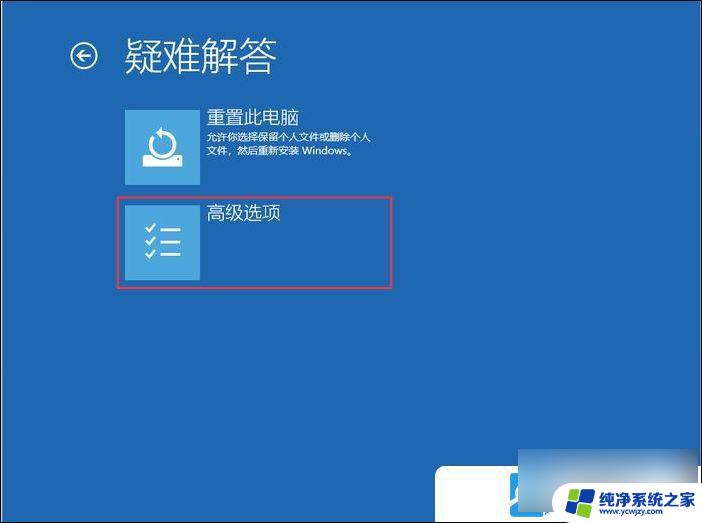
4、高级选项下,选择【 命令提示符(使用命令提示符进行高级故障排除) 】;
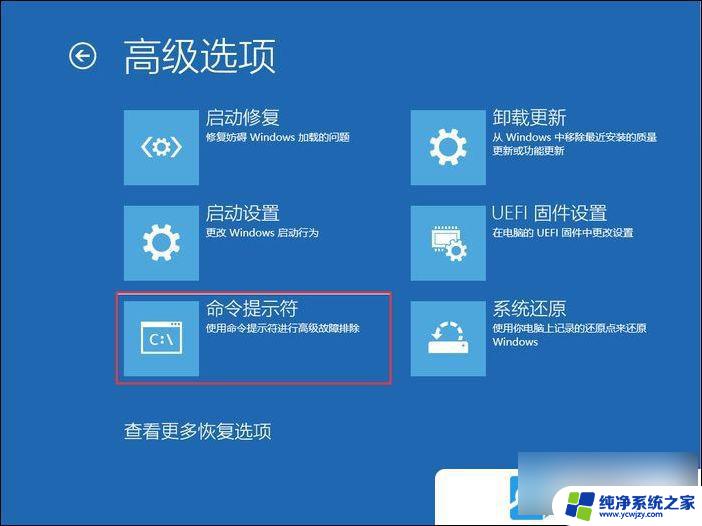
5、命令提示符下,选择一个账户以便继续操作;
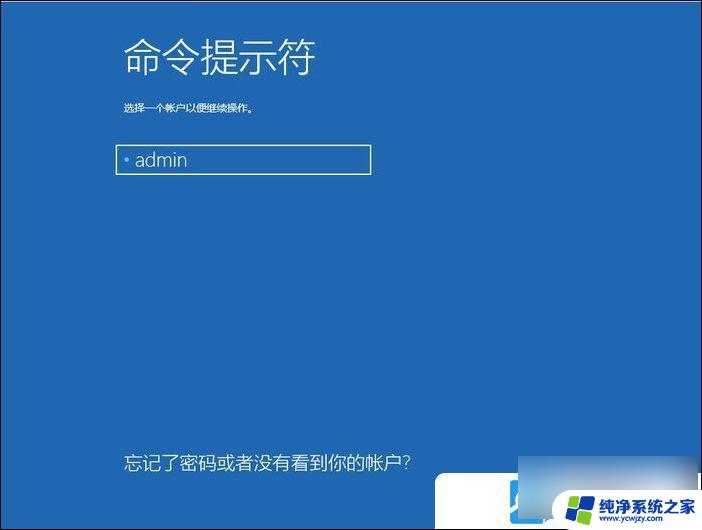
6、输入【 密码 】后继续,没有密码可直接点击【 继续 】;
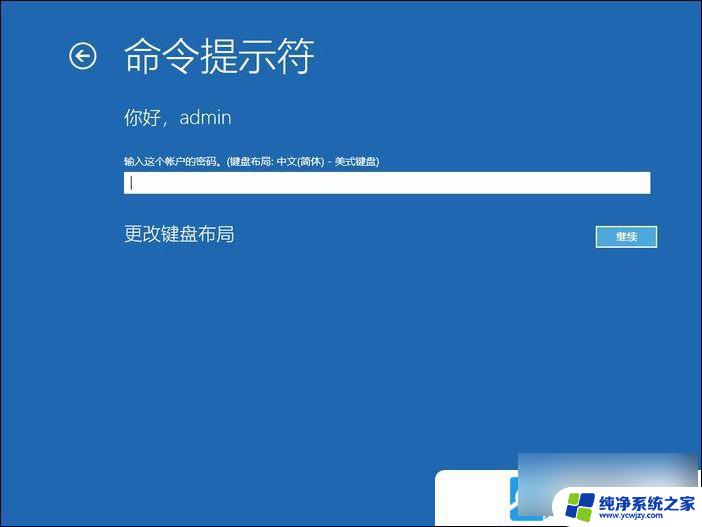
7、输入并按回车执行以下命令:
move c:\windows\system32\utilman.exe c:\
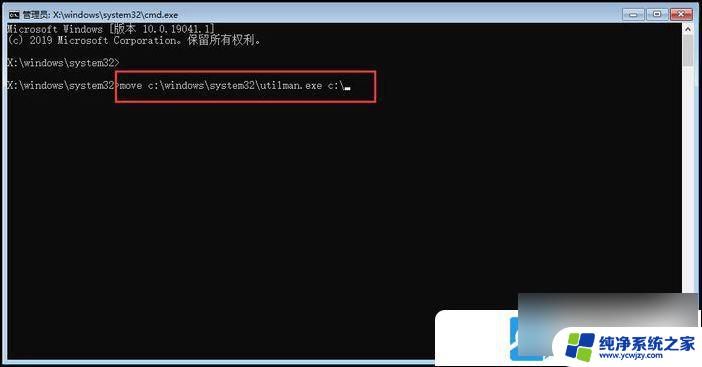
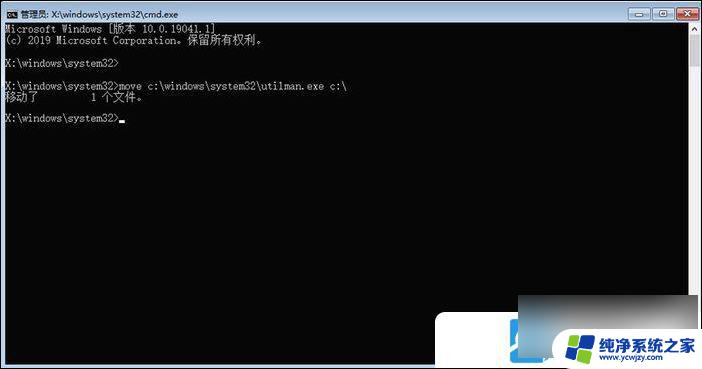
copy c:\windows\system32\cmd.exe c:\windows\system32\utilman.exe
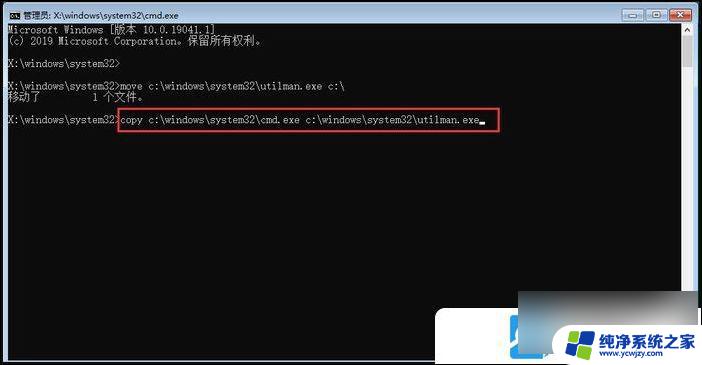
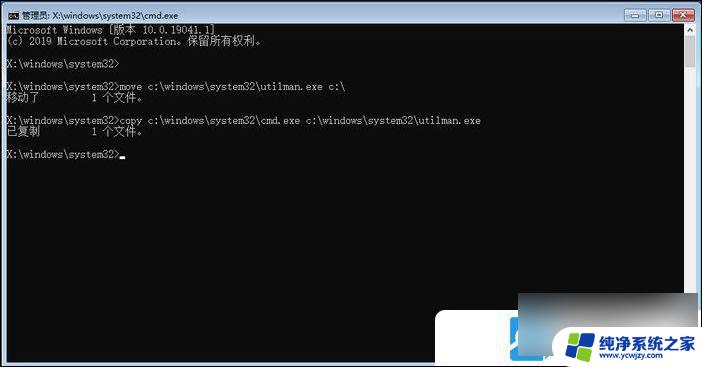
8、关闭【 命令提示符 】窗口,重启后,点击【 轻松使用 】按钮即可调用【 命令提示符 】;
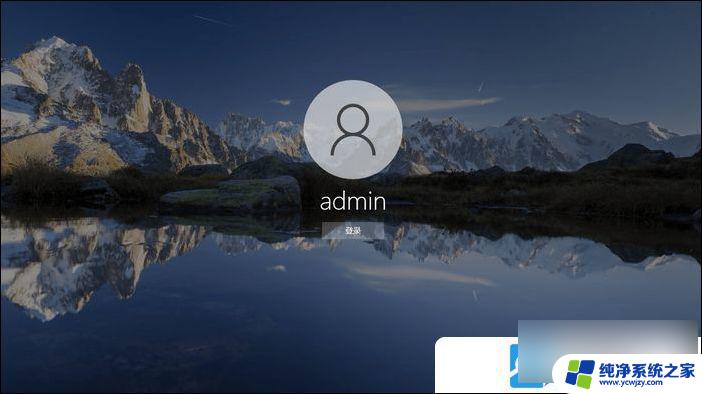
9、输入并按回车执行【 msconfig 】命令,接着在系统配置窗口。将启动选择改为【 正常启动 】或【 有选择的启动 】 ,重启后,就可以正常输入PIN进入系统了;
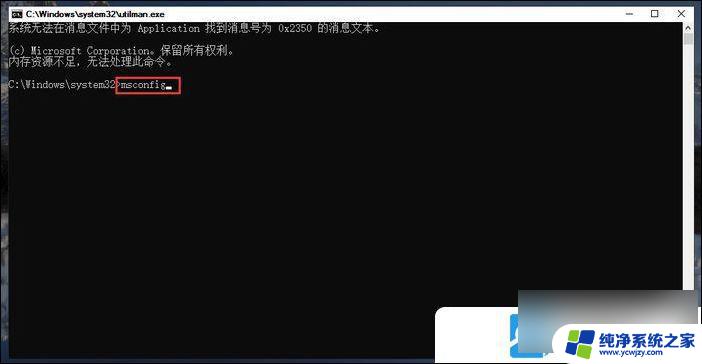
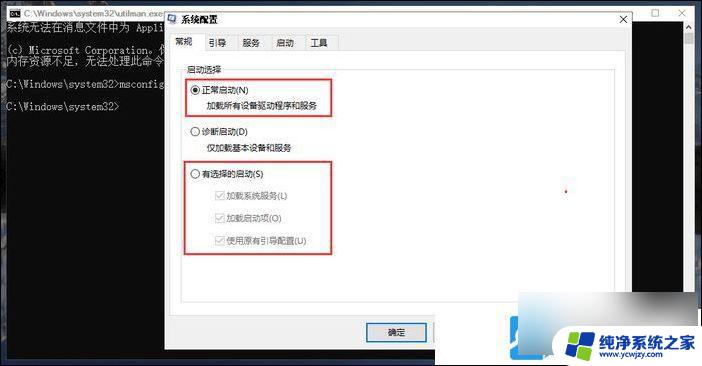
10、最后,将C盘根目录下的文件【 utilman.exe 】移动到目录【 C:\Windows\System32\ 】下,授管理员权限后。就可以替换文件还原【 utilman.exe 】了;
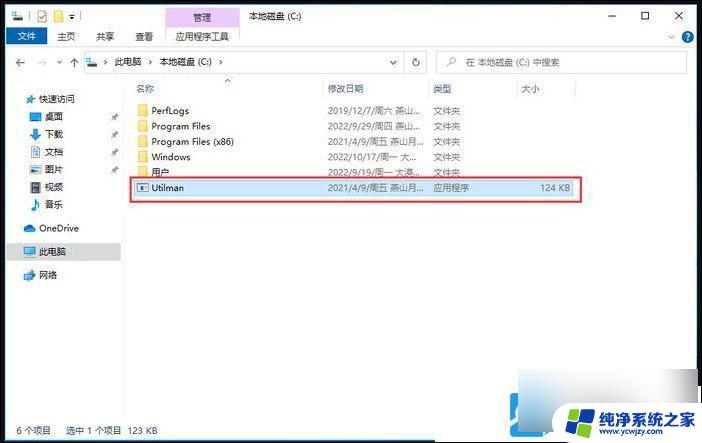
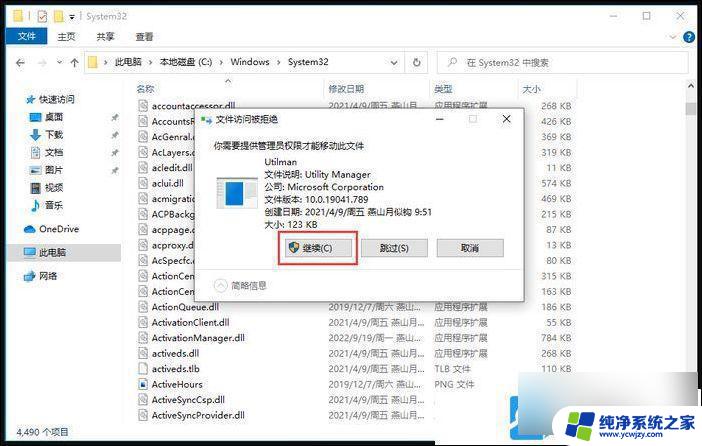
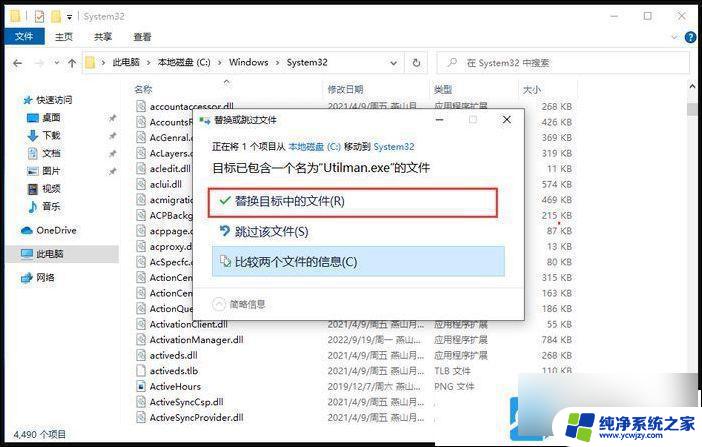
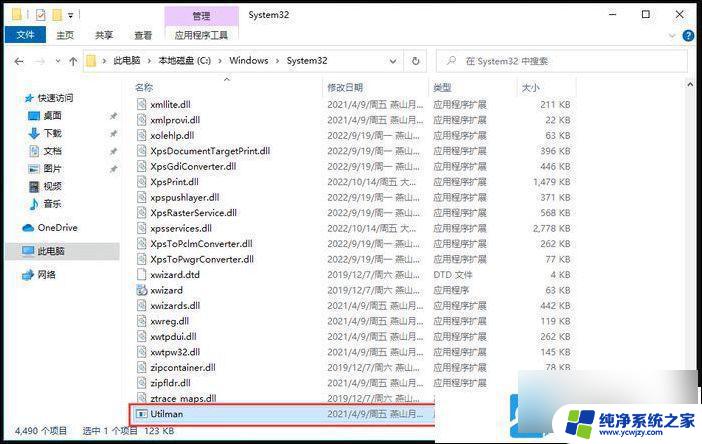
以上就是win10电脑pin不可用的全部内容,有出现这种现象的小伙伴不妨根据小编的方法来解决吧,希望能够对大家有所帮助。
- 上一篇: win10 音频卡顿
- 下一篇: win10忘记锁屏密码如何强行重置
win10电脑pin不可用相关教程
- win10诊断启动后pin不可用 Win10开机说pin不可用怎么办
- 新电脑pin码可以不设置吗 Win10怎么设置PIN密码开机登录
- 电脑设置pin可以不设置吗 Win10如何设置PIN密码开机登录
- win10登录显示pin不可用
- 电脑怎么不设置pin 如何在win10开机时取消pin密码
- Win10创建PIN可以跳过吗?解锁Win10 PIN的方法!
- win10电脑无法重置pin进不去
- win10怎么取消电脑pin登录密码 Win10 PIN密码开机登录取消
- 电脑粘贴板出现问题win10 win10电脑复制粘贴功能不可用怎么办
- win10企业版默认网关不可用 Win10默认网关不可用怎么办
- win10没有文本文档
- windows不能搜索
- 微软正版激活码可以激活几次
- 电脑上宽带连接在哪里
- win10怎么修改时间
- 搜一下录音机
win10系统教程推荐
win10系统推荐