键盘禁用输入法怎么解除 win10禁用输入法解决方法
更新时间:2024-02-04 13:53:40作者:jiang
在使用Windows 10系统时,有时我们会遇到键盘禁用输入法的情况,无法正常进行中文输入,给我们的工作和学习带来了不便,如何解除Win10禁用输入法呢?针对这个问题,我们可以采取一些解决方法来恢复键盘的正常输入功能。下面我们将介绍几种简单易行的方法,帮助大家解决键盘禁用输入法的困扰。
键盘禁用输入法怎么解除
方法一:
1、首先,右键点击开始菜单栏。点击计算机管理。
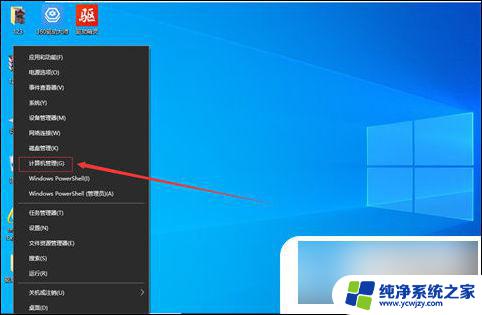
2、在窗口中点击任务计划程序。
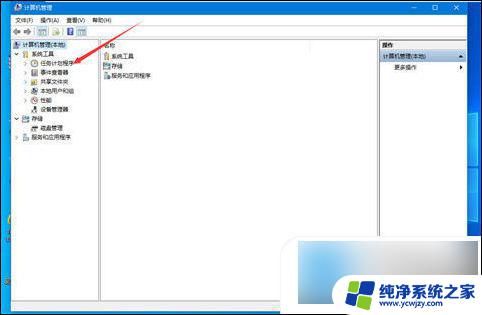
3、依次打开以下文件夹。
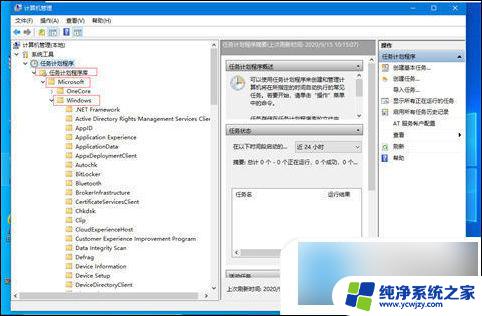
4、在左侧窗口点击text services framework文件夹后,在右侧看到该选项。
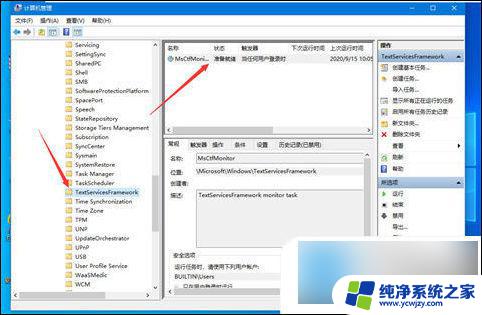
5、右键该选项点击运行即可。
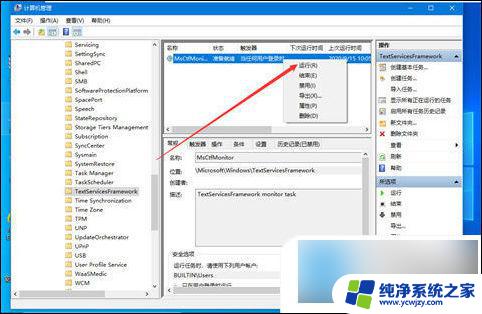
方法二:
1、点击win10系统的【 开始 】菜单,选择【 设置 】;
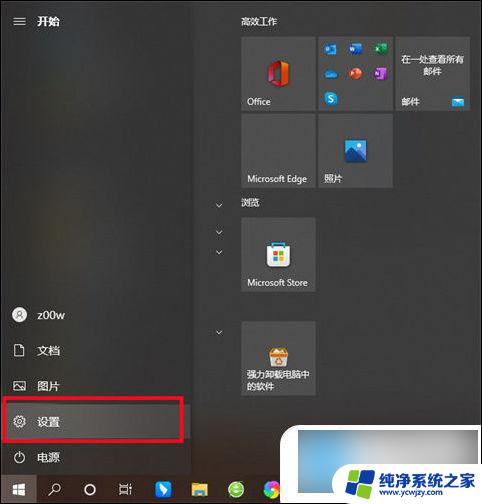
2、在新的设置页面中选择【 时间和语言 】;
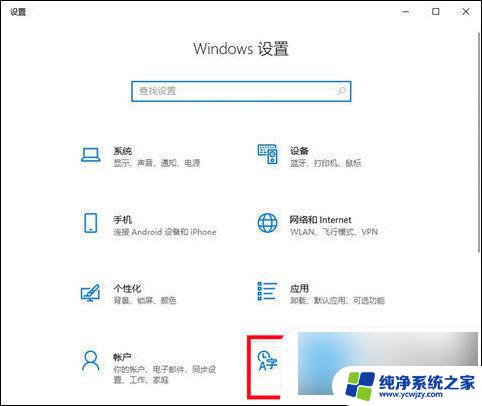
3、跳转到新界面以后选择【 语言 】,之后点击【 拼写、键盘和键盘设置 】选项;
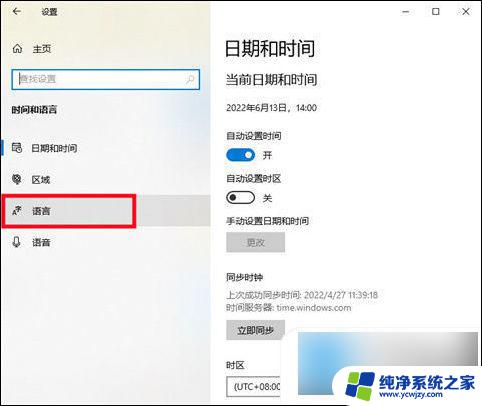
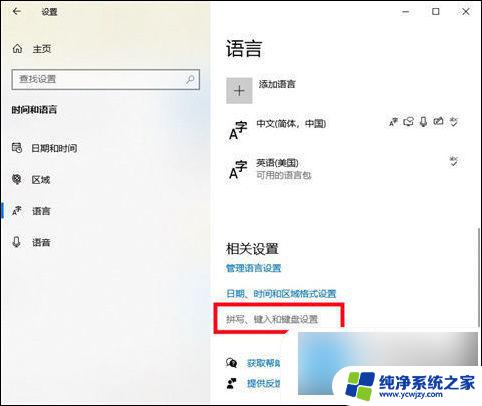
4、在页面右侧找到【 高级键盘设置 】选项,并点击;
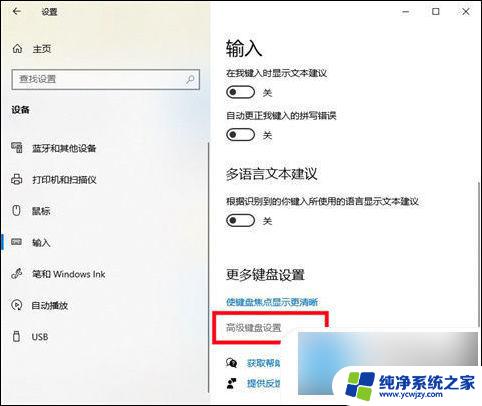
5、将【 允许我为每个应用窗口使用不同的输入法 】的勾去掉,然后勾选【 使用桌面语言栏 】,之后win10系统的输入法就可以自由调出,不被禁用了。
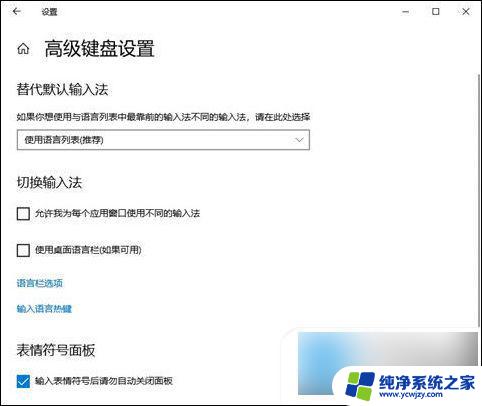
以上就是如何解除键盘禁用输入法的全部内容,如果遇到这种情况,你可以按照以上操作来解决,非常简单快速,一步到位。
键盘禁用输入法怎么解除 win10禁用输入法解决方法相关教程
- 电脑已禁用输入法怎么解除 Win10已禁用输入法无法启用
- 电脑输入法被禁用了怎么解除 win10已禁用输入法怎么开启
- Win10禁用自带输入法:完美解决输入法占用资源问题
- 电脑输入法禁用了怎么启用? Win10输入法被禁用如何恢复
- 电脑输入法禁用了怎么恢复 Win10输入法被禁用后如何启用
- 电脑为什么禁用输入法 Win10如何启用输入法
- win10全角半角切换禁用 输入法禁用全角/半角的方法
- 怎么禁用win10自带输入法 如何彻底关闭Win10自带输入法
- win10用输入法就卡死 win10微软拼音输入法卡顿解决方法
- win10不让shift切换中英文 Windows10禁用shift键切换输入法方法
- win10没有文本文档
- windows不能搜索
- 微软正版激活码可以激活几次
- 电脑上宽带连接在哪里
- win10怎么修改时间
- 搜一下录音机
win10系统教程推荐
win10系统推荐