电脑怎么一直亮屏幕不休眠 电脑屏幕不休眠怎么设置
更新时间:2024-01-29 09:41:04作者:xiaoliu
在现代社会中电脑已经成为我们日常生活中不可或缺的工具之一,有时候我们可能会遇到电脑屏幕一直亮着不休眠的问题,这不仅浪费电能,还可能对我们的健康造成一定的影响。该如何设置电脑屏幕的休眠时间呢?在本文中我们将为大家介绍一些简单易行的方法,帮助您解决这个问题。无论是工作还是娱乐,让我们的电脑屏幕保持休眠状态能够更好地节省能源,提高使用效率,让我们一起来探索吧。
电脑怎么一直亮屏幕不休眠?
win7系统:
1. 点开电脑左下角的的主页面,选择“控制面板”;
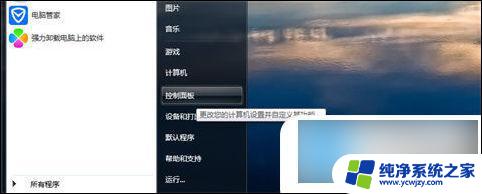
2. 点击“系统和安全”;
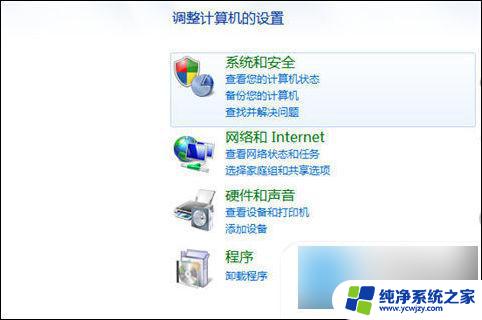
3. 找到电源选项,点击下方的“更改计算机睡眠时间”;
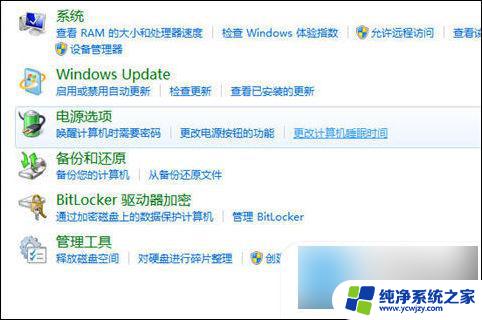
4. 将关闭显示器和使计算机进入休眠状态设置为从不;
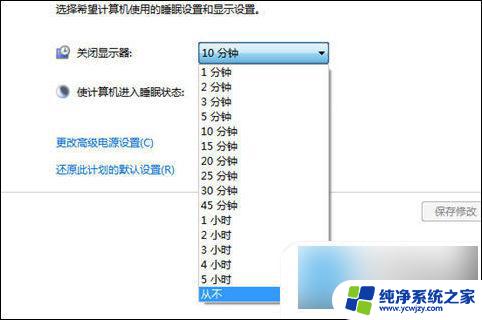
5. 保存修改,设置完成。
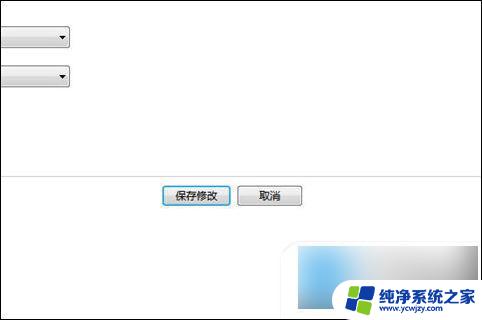
win10系统:
1.电脑保持在桌面,右键点击桌面空白处。点击显示设置;

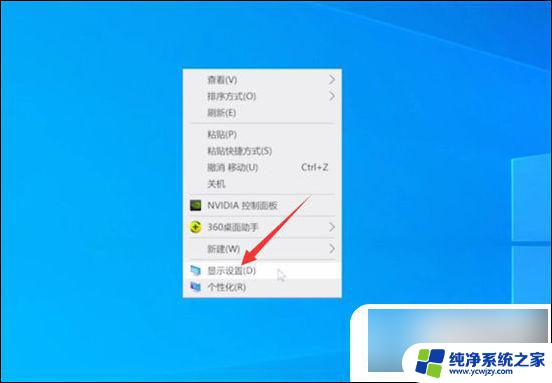
2.选择电源和睡眠,展开屏幕选项。把自动锁屏时间设置为从不;
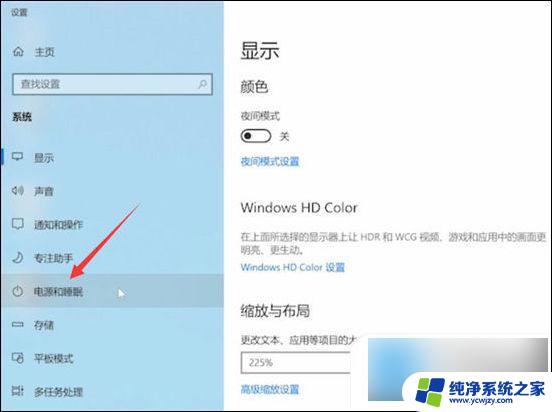
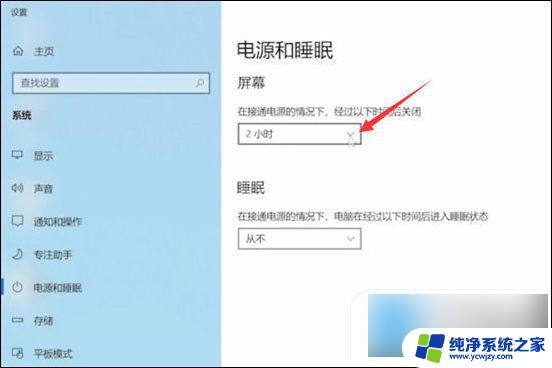
3.展开睡眠时间,把自动睡眠时间设置为从不就可以了。
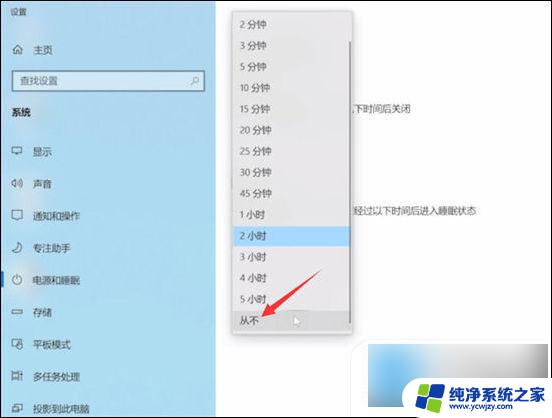
以上就是电脑保持屏幕常亮而不休眠的全部内容,如果还有不清楚的用户,可以参考以上小编的步骤进行操作,希望对大家有所帮助。
电脑怎么一直亮屏幕不休眠 电脑屏幕不休眠怎么设置相关教程
- 电脑常亮屏幕怎么设置 怎样设置电脑不休眠
- 怎么样让电脑一直亮着不黑屏 如何让电脑屏幕一直亮着不休眠
- 台式电脑怎么不锁屏 电脑屏幕怎么设置不休眠
- 电脑屏幕休息怎么设置 如何调整电脑屏幕休眠时间
- 电脑如何设置不休眠状态 怎样设置电脑屏幕长时间不休眠
- 怎样让电脑屏幕不休眠
- 电脑不黑屏待机怎么设置 电脑不休眠黑屏设置方法
- 电脑屏幕休眠时间怎么设置永不?完美解决方法!
- 电脑怎么永不休眠 如何设置计算机永不休眠
- 电脑休眠屏保怎么关闭 取消电脑休眠屏保的方法
- 如何删除桌面上的小艺建议
- 为什么连接不上airpods
- 小米平板怎么连接电容笔
- 如何看电脑是百兆网卡还是千兆网卡
- 省电模式关闭
- 电脑右下角字体图标不见了
电脑教程推荐
win10系统推荐