win10roaming文件夹在哪 win10游戏文档文件打开方式
更新时间:2024-04-01 13:52:03作者:jiang
在使用Windows 10系统时,我们经常会遇到需要寻找文件夹或者打开特定文档的情况,其中Win10 Roaming文件夹的位置和Win10游戏文档文件的打开方式就是两个常见的问题。对于Win10 Roaming文件夹,我们可以在用户文件夹下找到,而要打开Win10游戏文档文件,一般可以通过双击文件或者右键选择打开方式来进行操作。对于这些常见问题的解决,我们需要灵活运用Windows 10系统的功能来快速找到需要的文件或者打开特定文档。
步骤如下:
1.win+e打开资源管理器,找到电脑c盘单击进入。
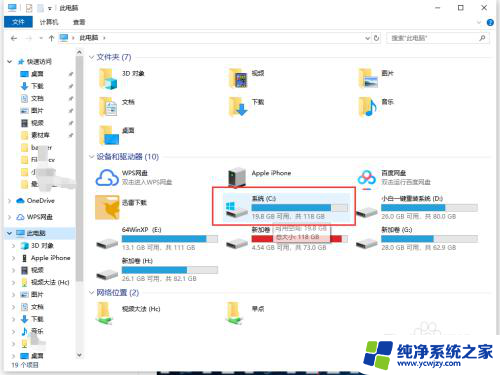
2.在顶部菜单栏选择【查看】,然后勾选【隐藏的项目】。
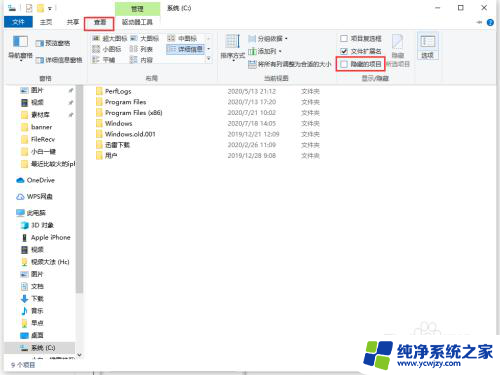
3.接着在众多文件中选择【用户】。
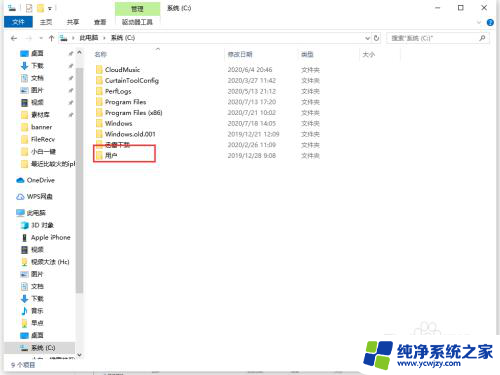
4.接着选择你的win10用户名文件夹选择进入。
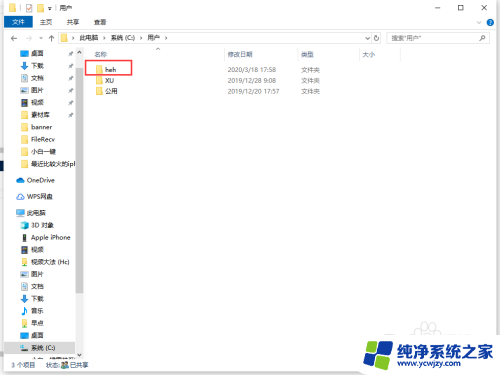
5.选择【AppData】文件进入。
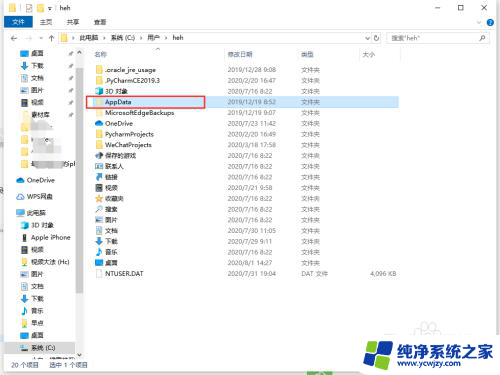
6.选择【Roaming】确定选择。
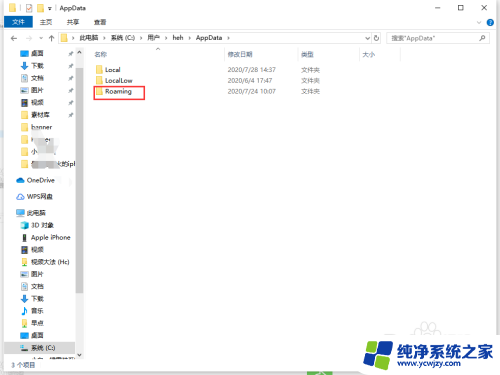
7.即可看到不同的游戏存档目录,位于不同的目录下。
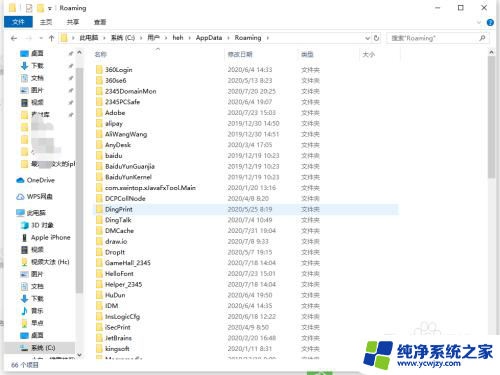
以上就是win10roaming文件夹的所有内容,如果遇到这种情况,你可以按照以上步骤解决,非常简单快速。
win10roaming文件夹在哪 win10游戏文档文件打开方式相关教程
- 电脑游戏存档在哪个文件夹 win10游戏存档的文件夹在哪里
- win10系统启动文件夹在哪里 如何在Win10中快速打开启动文件夹
- win10升级系统包哪个文件夹 Win10升级文件在哪个文件夹
- win10文件夹文件预览 WIN10文件夹中如何打开文件预览功能
- windowsapps文件夹怎么打开 win10打开windowsapps文件夹的方法
- 怎么选择打开文件的方式 Win10文件默认打开方式设置方法
- 电脑日志文件在哪里 win10系统日志文件在哪个文件夹里
- win10锁屏图片在哪个文件夹 win10系统锁屏壁纸在哪个文件夹
- windows的更新文件在哪里 Win10升级文件在哪个文件夹
- win10屏保壁纸在哪个文件夹 Win10自带桌面壁纸文件夹在哪里
- win10没有文本文档
- windows不能搜索
- 微软正版激活码可以激活几次
- 电脑上宽带连接在哪里
- win10怎么修改时间
- 搜一下录音机
win10系统教程推荐
win10系统推荐