win10禁止普通用户安装软件 Win10如何禁止用户安装软件
win10禁止普通用户安装软件,在现代社会中计算机已经成为了人们生活中不可或缺的工具之一,随着计算机操作系统的不断升级,微软推出了备受瞩目的Windows 10操作系统。尽管Windows 10拥有许多强大的功能和便利的操作界面,但其中一个问题却一直困扰着许多用户,那就是普通用户随意安装软件所带来的安全隐患。为了解决这个问题,微软在Windows 10中推出了禁止普通用户安装软件的功能,以保障系统的安全性和稳定性。本文将介绍Win10如何禁止用户安装软件,并探讨其背后的原理和优势。
操作方法:
1.在Windows10系统桌面,我们右键点击左下角的开始按钮。在弹出菜单中选择“运行”菜单项。
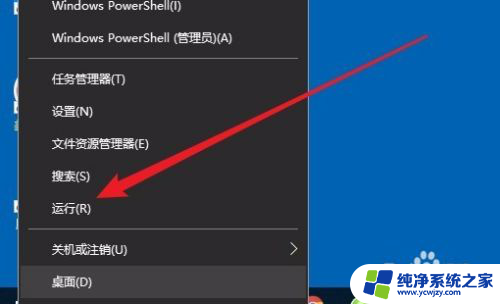
2.接下来在打开的运行窗口中,我们输入命令secpol.msc,然后点击确定按钮。
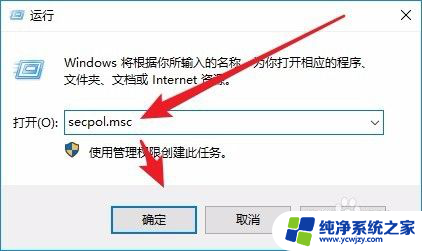
3.这时就会打开Windows10的本地安全策略窗口,在窗口中依次点击“安全设置/本地策略/安全选项”菜单项。
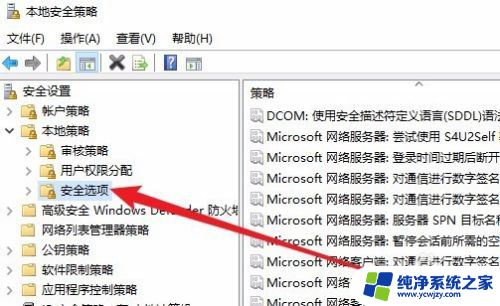
4.接下来在右侧的窗口中我们找到“用户帐户控制:标准用户的提升提示行为”设置项。
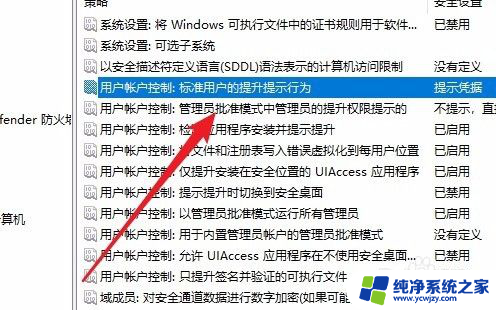
5.接下来在打开的该设置项属性窗口中,我们点击下拉菜单。在弹出菜单中选择“自动拒绝提升请求”菜单项。
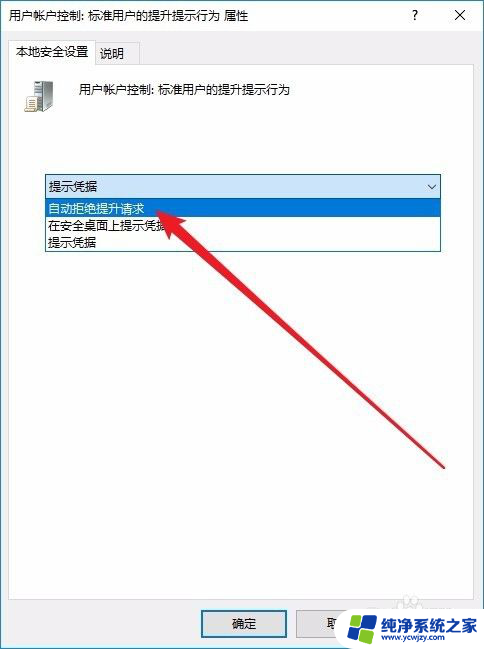
6.接下来再找到“用户帐户控制:检测应用程序安装并提示提升”设置项。
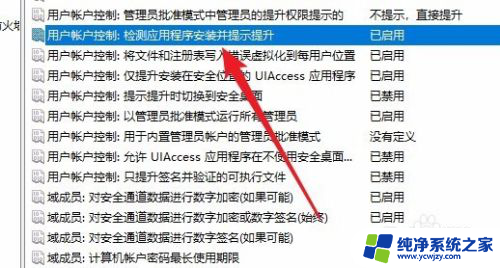
7.双击打开该设置项的属性窗口,在窗口中我们选择“已禁用”设置项,最后点击确定按钮即可。这样该帐户以后就不能再安装应用软件了。
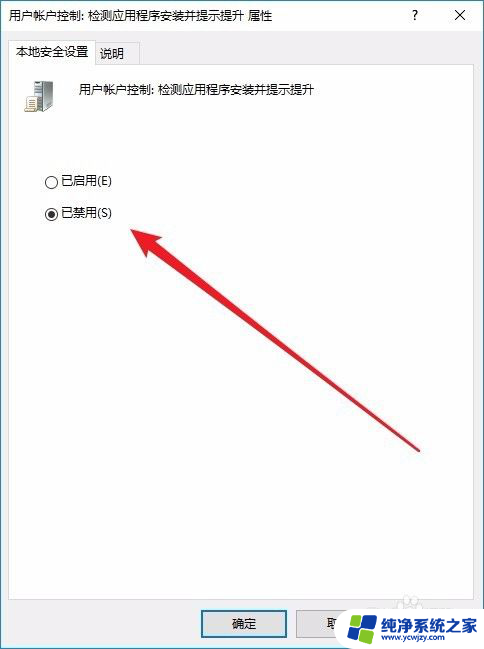
以上就是禁止普通用户安装软件的全部内容,如果您还有不清楚的地方,可以参考以上步骤进行操作,希望本文对您有所帮助。
win10禁止普通用户安装软件 Win10如何禁止用户安装软件相关教程
- win10怎么禁止安装软件 Win10禁止安装软件的方法
- windows11怎么禁止安装软件 如何在电脑上禁止安装某个软件
- win10如何不让软件安装到c盘 如何禁止C盘安装任何软件
- 电脑禁止安装软件怎么设置 怎样设置电脑禁止安装软件
- win10如何设置电脑禁止安装任何软件 Win10禁止安装软件的方法
- 怎么让电脑不能安装软件 怎样设置电脑禁止安装任何软件
- windows11如何禁止安装软件
- 百度禁止安装应用软件怎么解除 如何解除百度安装程序被禁止
- 禁止应用安装其他应用怎么修改 如何禁止恶意应用在安装过程中悄悄安装其他应用
- 如何解除windows11阻止软件安装 Win11阻止软件安装的解决方法
- 使用u盘将win11重做win7系统
- excel打开提示安装
- 电脑加装内存条要重新安装系统吗
- 没有密钥怎么安装win10
- 怎么把打印机设置成网络打印机
- 苹果电脑安装五笔输入法
系统安装教程推荐
win10系统推荐