windows11怎么禁止安装软件 如何在电脑上禁止安装某个软件
更新时间:2023-10-23 09:06:26作者:yang
windows11怎么禁止安装软件,在使用电脑的过程中,我们常常会遇到一些不必要的软件安装,这不仅占用了系统资源,还可能导致系统运行缓慢,针对这个问题,Windows 11提供了一种简单有效的方法,让用户可以轻松禁止安装某个软件。通过这个功能,我们可以更好地保护电脑的安全性和稳定性。接下来我们就一起来了解一下,如何在Windows 11上禁止安装某个软件。
具体方法:
1.首先按下Win+R弹出运行面板,输入gpedit.msc点击“确定”;弹出本地组策略编辑器(如图所示)。
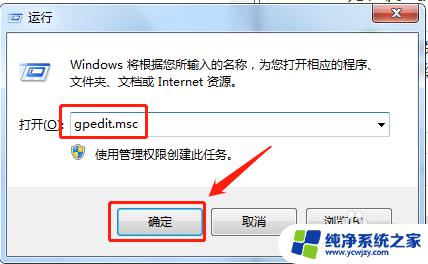
2.打开计算机配置器下的管理模板,进入Windows组件。点击“Windows install”,双击“禁止用户安装”(如图所示)。
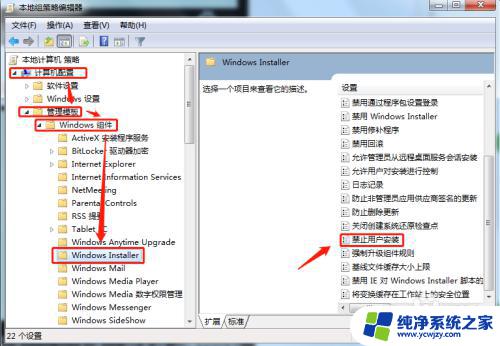
3.双击“禁止用户安装”之后,会弹出一个“禁止用户安装”的设置窗口(如图所示)。
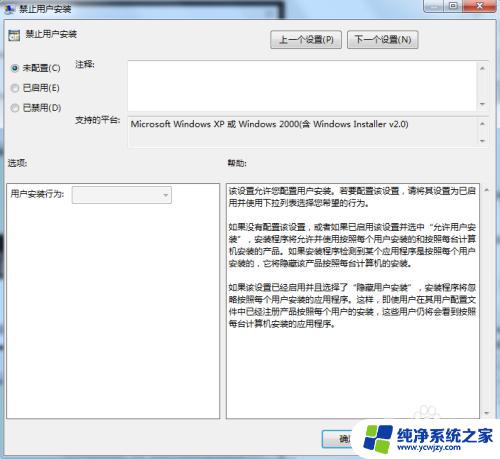
4.在这个窗口,我们选择“已启用”。然后点击“应用”最后点“确定”,就完成禁止电脑安装某些软件的设置(如图所示)。
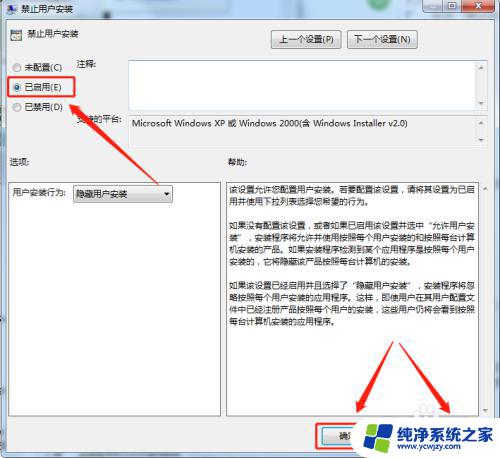
以上就是如何禁止在Windows 11安装软件的全部内容,不熟悉操作的用户可以按照小编的方法进行操作,希望能为大家提供帮助。
windows11怎么禁止安装软件 如何在电脑上禁止安装某个软件相关教程
- 电脑禁止安装软件怎么设置 怎样设置电脑禁止安装软件
- win10禁止普通用户安装软件 Win10如何禁止用户安装软件
- win10怎么禁止安装软件 Win10禁止安装软件的方法
- 怎么让电脑不能安装软件 怎样设置电脑禁止安装任何软件
- windows11如何禁止安装软件
- win10如何不让软件安装到c盘 如何禁止C盘安装任何软件
- win10如何设置电脑禁止安装任何软件 Win10禁止安装软件的方法
- 如何解除windows11阻止软件安装 Win11阻止软件安装的解决方法
- 怎样禁止电脑所有游戏软件 怎样禁止电脑上安装游戏软件
- 百度禁止安装应用软件怎么解除 如何解除百度安装程序被禁止
- 使用u盘将win11重做win7系统
- excel打开提示安装
- 电脑加装内存条要重新安装系统吗
- 没有密钥怎么安装win10
- 怎么把打印机设置成网络打印机
- 苹果电脑安装五笔输入法
系统安装教程推荐
win10系统推荐