win11如何让软件不联网
更新时间:2024-04-24 13:40:53作者:jiang
Win11作为最新一代操作系统,为用户提供了更加智能和便捷的操作体验,有时候我们可能并不希望某些软件联网,或者是想要设置软件禁止联网,以保护个人隐私或减少不必要的流量消耗。Win11又该如何实现这一功能呢?接下来我们将详细介绍Win11如何让软件不联网以及如何设置软件禁止联网的方法。
Win11禁用软件不联网设置方法
1、首先,找到并双击打开控制面板;

2、控制面板窗口,将右上角的查看方式改为大图标;
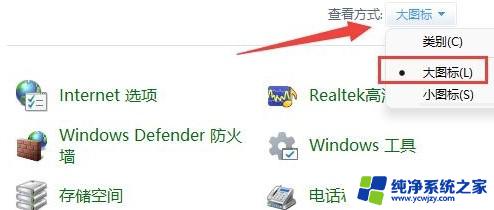
3、找到并点击,打开Windows Defender 防火墙;
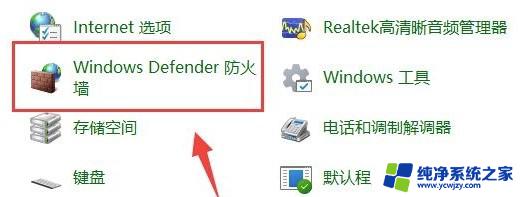
4、Windows 防火墙窗口,左侧边栏点击高级设置;
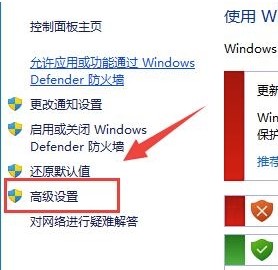
5、高级安全 Windows Defender 防火墙窗口,点击左边出站规则。再点击右边新建规则;
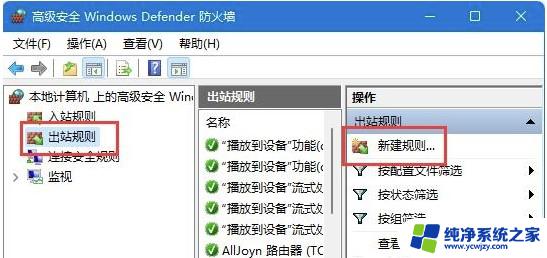
6、规则类型,选择程序,并点击下一步;
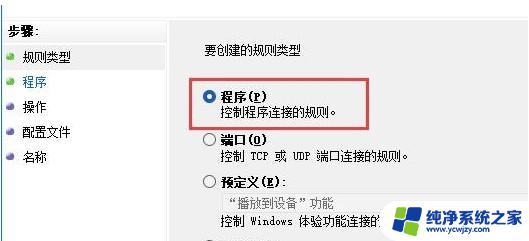
7、此程序路径,点击浏览,找到想要禁止联网的软件快捷方式;
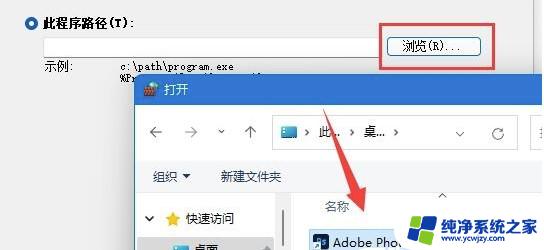
8、操作,选择阻止连接,并点击下一步;
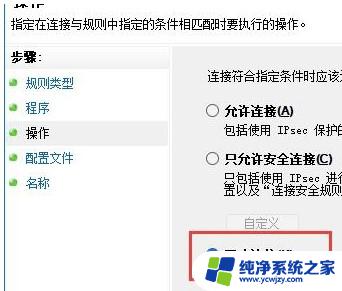
9、最后,还有些设置,全都保持默认,再设置个名称,并点击完成,就能禁止该应用联网了;
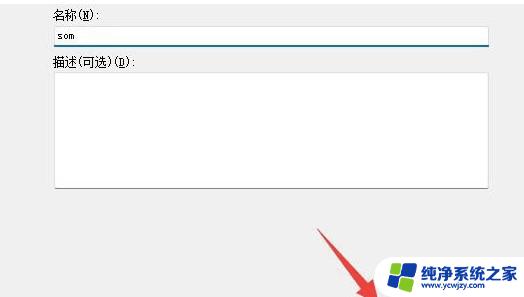
注意:需要确保Windows 防火墙是启动的。
以上是关于如何让软件在win11中离线运行的全部内容,如果您遇到这种情况,可以按照以上方法解决,希望对大家有所帮助。
- 上一篇: win11激活服务器不可用0x80072ee7
- 下一篇: win11 运行地平线4
win11如何让软件不联网相关教程
- win11怎么让软件全屏 Win11打开软件不是全屏显示如何调整
- win11一部分软件连不上网 电脑只有浏览器联网其他软件无法联网怎么办
- win11给软件断网 Win11禁止软件联网的方法
- win11开机向导不联网 Windows 11新机首次开机如何跳过联网设置
- 联想电脑win11开机启动软件 win11开机自启动软件设置方法
- win11跳不过联网激活 最新Win11跳过联网激活的步骤
- w11跳过联网激活 win11如何跳过联网激活 首次开机离线使用
- 联想win11跳过激活联网 联想win11跳过联网激活步骤
- win11如何设置软件开机自启 win11如何设置开机自启动软件
- 跳过联网后怎么重新联网 win11跳过联网激活后联网教程分享
- win11开启讲述人后屏幕没有颜色怎么办
- win11查看计算机名
- win11 桌面备忘录
- 关掉win11自带软件的自动更新功能
- win11禁用 高级启动
- win11清除系统垃圾
win11系统教程推荐
win11系统推荐