win10保存hosts文件
在Windows 10系统中,hosts文件是一个用于管理网络连接的重要文件,它可以帮助用户在本地计算机上配置域名和IP地址的映射关系,从而实现访问特定网站或屏蔽特定网址的功能。而在Win10系统中保存hosts文件的位置通常位于C:\Windows\System32\drivers\etc路径下。通过编辑这个文件,用户可以自定义网络连接的设置,提升网络安全性和浏览体验。
具体方法:
1.找到C:\Windows\System32\drivers\etc下的hosts文件,鼠标右键。打开属性界面,找到“安全”选项。
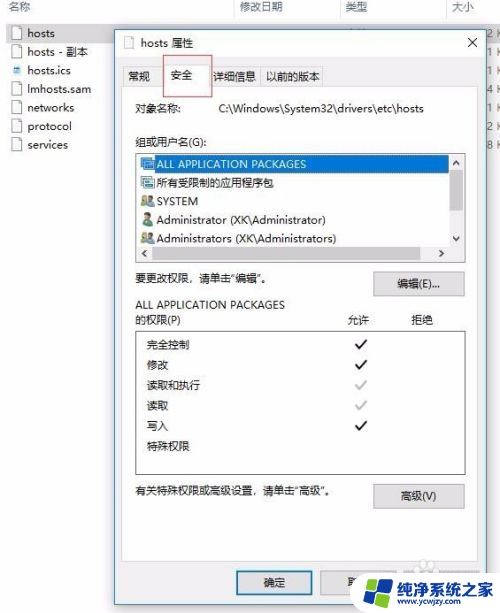
2.点击右下角的“高级”按钮,打开“高级安全设置”属性对话框,点击“添加”按钮。
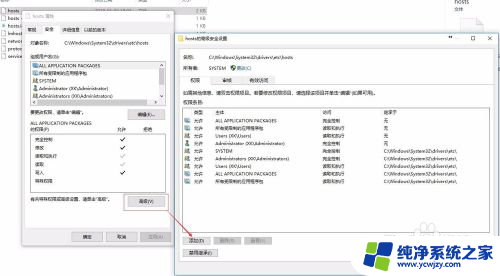
3.打开“hosts的权限项目”选择主体。
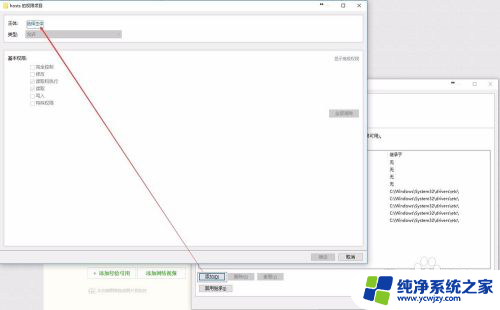
4.弹出“选择用户或组”对话框,点击“高级”按钮。
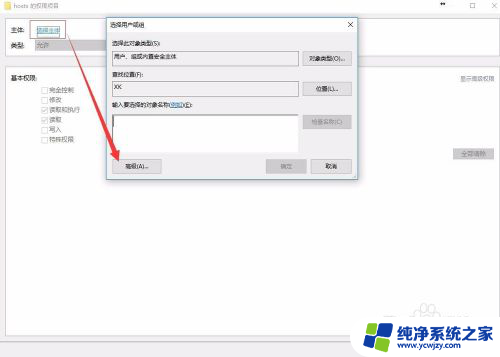
5.打开“选择用户或组”高级选项对话框,直接点击“立即查找”按钮。
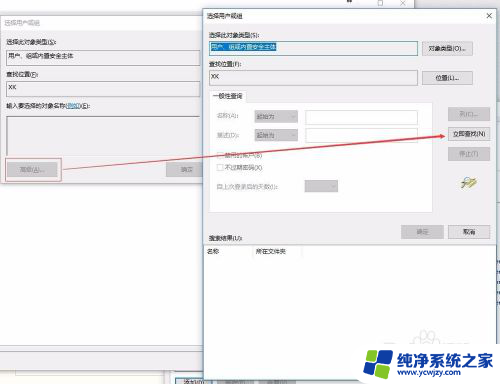
6.搜索结果会出来计算机的所有用户,选中你当前的登录用户,然后点确定。
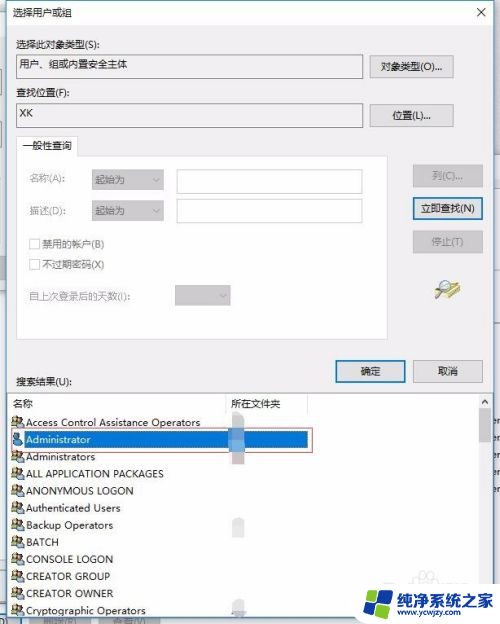
7.再次返回“选择用户或组”对话框,可以看到“输入你要选择的对象名称”框里已经有被你选择的用户,此时再点“确定”。
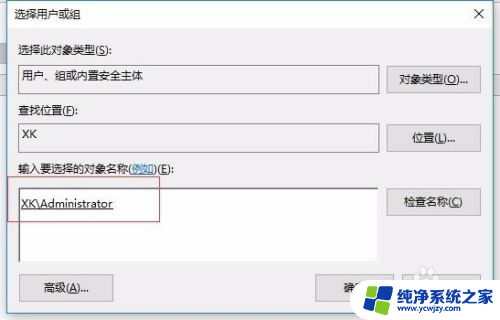
8.返回到"hosts"的权限项目对话框,主体已经变成我们刚才选择的用户。把下面的“基本权限”全部选中,然后“确定”。
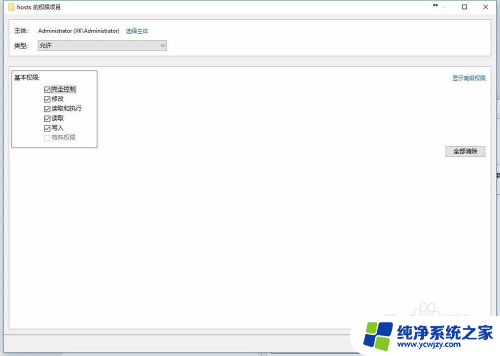
9.返回到“hosts的高级安全设置”对话框,我们看到刚才选择的用户也在里面了。访问权限是“完全控制”,点“确定”按钮保存退出。属性界面也同样确定退出。
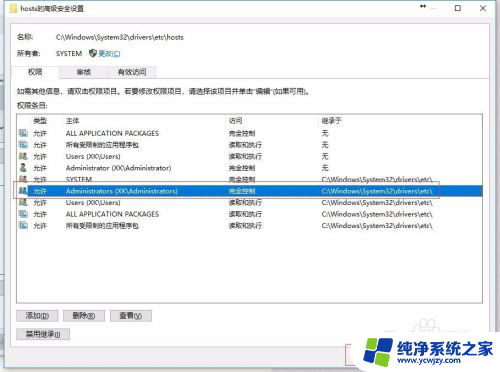
10.现在再用记事本打开hosts来进行编辑点保存就不会出现另存为提示了。
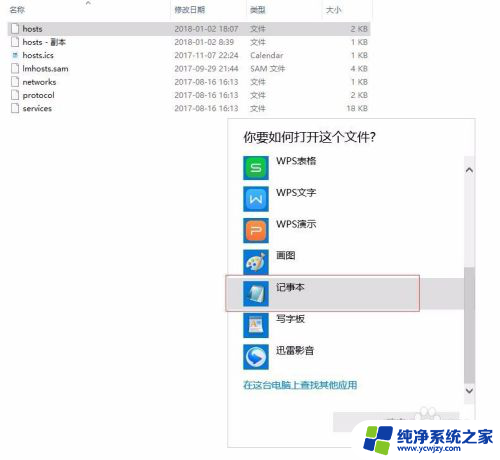
以上就是win10保存hosts文件的全部内容,碰到同样情况的朋友们赶紧参照小编的方法来处理吧,希望能够对大家有所帮助。
- 上一篇: win10屏幕下方任务栏死机
- 下一篇: window10不能升级
win10保存hosts文件相关教程
- win10提示没有权限在此位置中保存文件 win10文件保存位置
- 电脑上截图保存在哪个文件夹 win10截图保存位置更改
- 电脑截的图会保存在哪里 win10截图保存文件夹在哪
- win10系统c盘文件不能保存 如何解决Win10系统C盘文件保存权限不足的问题
- win10不能修改hosts文件怎么办
- win10系统更新文件夹 Win10升级文件保存位置
- win10系统桌面存不了东西 Win10保存文件没有权限
- win10hosts文件修改没有管理员权限 win10修改hosts文件需要什么权限
- 桌面文件夹怎么保存到d盘 Win10系统电脑如何将桌面文件保存到D盘
- 如何让c盘不在储存东西 Win10文件默认保存位置在哪里
- win10没有文本文档
- windows不能搜索
- 微软正版激活码可以激活几次
- 电脑上宽带连接在哪里
- win10怎么修改时间
- 搜一下录音机
win10系统教程推荐
win10系统推荐