win10 交换盘符
在Win10操作系统中,我们经常需要对硬盘进行分区或者交换盘符,以便更好地管理文件和数据,而在Win10共享文件夹映射方法指南中,我们可以学习到如何在网络中实现文件夹的共享和映射,让多台设备可以方便地共享和访问文件。通过简单的设置和操作,我们就能轻松实现文件夹的共享和映射,提高工作效率和便利性。
方法如下:
1.在员工电脑桌面找到此电脑并双击打开。

2.在打开的窗口左上角找到并点击计算机,在弹出的菜单中找到并点击映射网络驱动器。
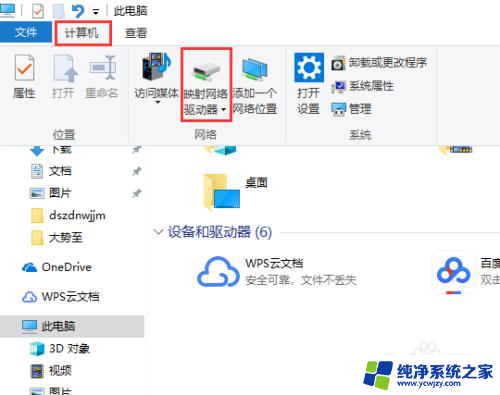
3.在弹出的窗口中的驱动器中选择此盘符的符号,然后在文件夹中输入共享文件服务器地址如:\\192.168.1.105,最后点击完成。
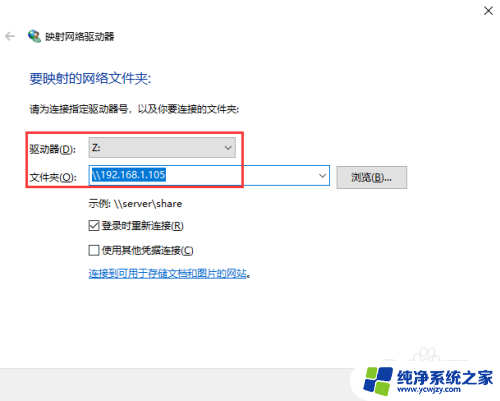
4.在弹出的窗口中输入访问的用户名和密码,最后点击登录即可。
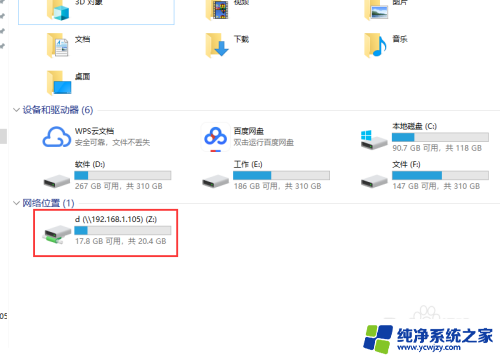
5.需要使用共享文件时直接双击打开即可。
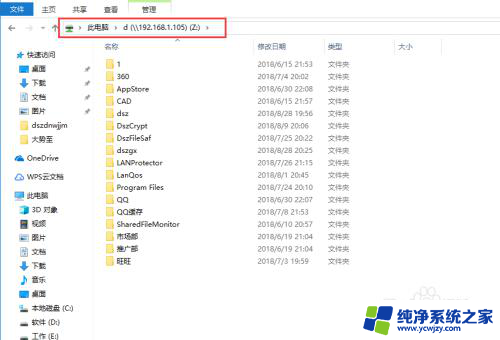
6.现在很多中大型企业网络层次非常多,拥有多个网段。跨网段实现访问相同的共享文件服务器是挺复杂的,需要提前在三层交换机中设置好net,除了这种复杂的方法之外,还可以通过共享文件管理系统来直接连通,下面来说明下具体的方法。
7.百度大势至局域网共享文件管理系统,在其官网下载,下载完成后解压,在解压的文件中找到并双击SharedFileMonitor_V14.0.exe安装到共享文件服务器。
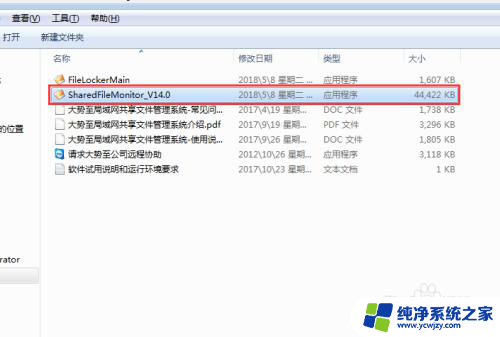
8.待安装完成后,返回电脑桌面找到名称为大势至局域网共享文件管理系统的快捷方式。双击打开,在弹出的窗口中根据提示输入账号和密码,然后点击确定登入。
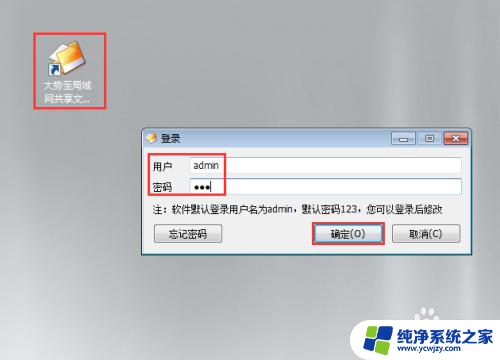
9.在打开的主界面左上角点击启动保护,在弹出的窗口中点击安装,待安装完成后最后点击确定即可。
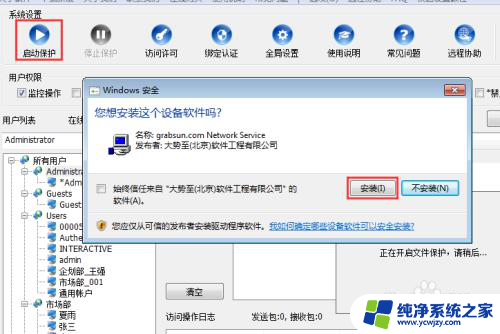
10.在每台员工电脑上安装步骤7中解压文件中的FileLockerMain.exe,双击即可自动安装,待安装完成后会自动隐藏运行到系统后台。
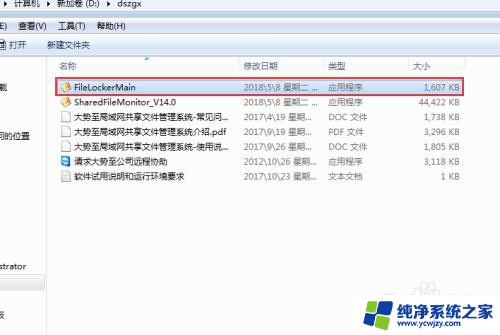
11.在电脑桌面使用快捷方式唤出登录界面,在弹出的窗口中根据提示输入密码,然后点击确定登入。
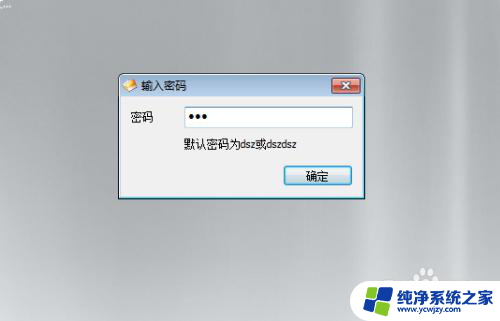
12.在弹出的窗口中根据提示输入共享文件服务器的IP地址,然后点击保存即可连接上,这时再按照上述步骤操作也可成功映射共享文件夹。
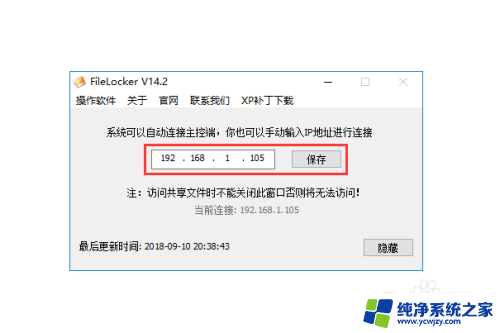
13.当然该局域网共享文件管理系统帮助访问共享文件夹只是基础功能,还可以通过他对共享文件进行各项权限控制。比如允许读取但是不能复制删除共享文件,允许读取修改写入文件但是不能复制打印等等。
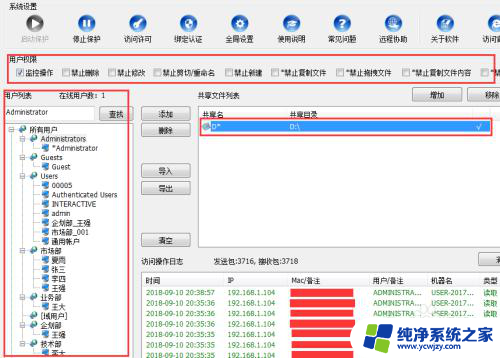
14.该系统还能监控所有访客的行为并记录成日志,从访问IP、MAC、机器名等能够实名找到是哪位员工进行的操作,方便后期故障或者文件丢失溯源解决。
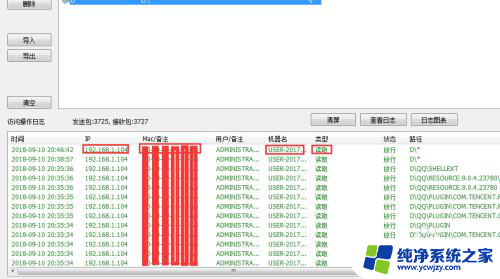
以上是win10交换盘符的全部内容,如果您遇到相同问题,可以参考本文中提到的步骤进行修复,希望对大家有所帮助。
- 上一篇: win10 打开图片
- 下一篇: win10服务全部被禁用
win10 交换盘符相关教程
- win10系统盘符修改 Win10系统如何更改硬盘盘符
- win10怎样更改盘符 win10怎么修改移动硬盘盘符
- win10系统cad按f8不切换正交
- 改盘符怎么改 win10修改硬盘盘符方法
- windows系统怎么做盘符 Win10系统磁盘盘符修改教程
- win10移动硬盘盘符不显示 移动硬盘插入win10检测到却不显示盘符怎么办
- win10取消u盘固定盘符
- win10更改磁盘盘符
- 更改win10系统盘盘符
- win10插移动硬盘 移动硬盘插入Win10没有驱动盘符解决方法
- win10没有文本文档
- windows不能搜索
- 微软正版激活码可以激活几次
- 电脑上宽带连接在哪里
- win10怎么修改时间
- 搜一下录音机
win10系统教程推荐
win10系统推荐