win10怎样更改盘符 win10怎么修改移动硬盘盘符
更新时间:2023-11-20 13:01:28作者:xiaoliu
win10怎样更改盘符,Win10操作系统是目前广泛使用的一款操作系统,它给用户带来了许多便利和功能,其中更改盘符和修改移动硬盘盘符是一项常见的需求。在使用Win10系统时,我们可能会遇到需要更改盘符的情况,例如为了更好地管理文件或兼容某些软件。对于使用移动硬盘的用户来说,修改盘符也是一项重要的操作,可以使其更好地与其他设备进行连接和使用。我们应该如何在Win10系统中更改盘符和修改移动硬盘盘符呢?下面就来介绍一下相关的步骤和方法。
具体方法:
1.桌面右键"我的电脑",选择"管理"
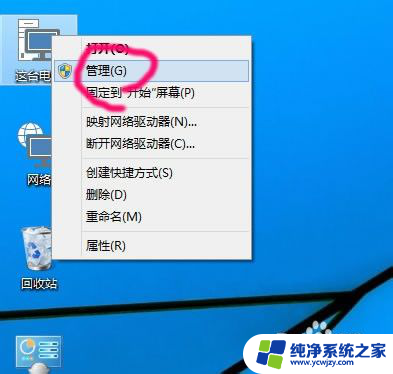
2.点击下面的"磁盘管理器"
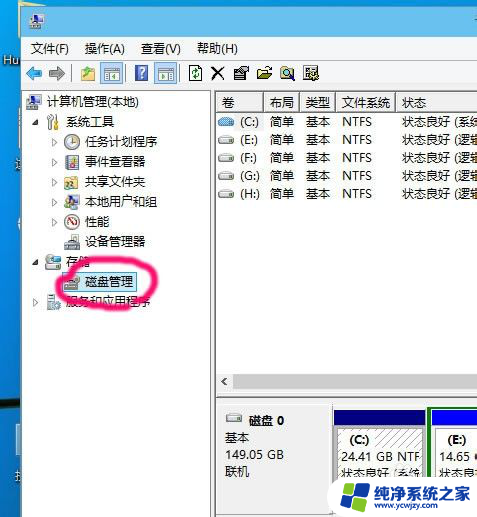
3.右键要修改盘符的驱动器
然后选择"更改驱动器和路径"
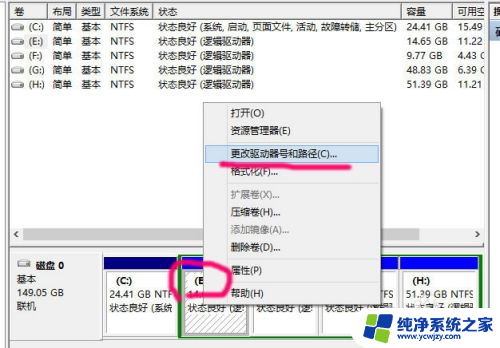
4.点击"更改"
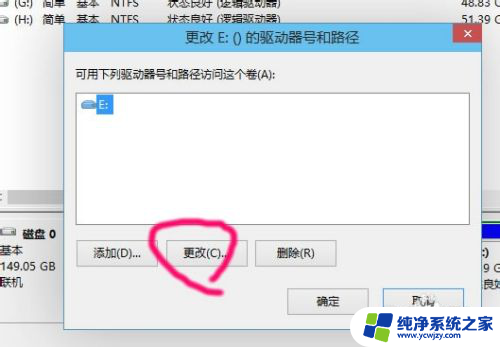
5.点击右边的下拉框
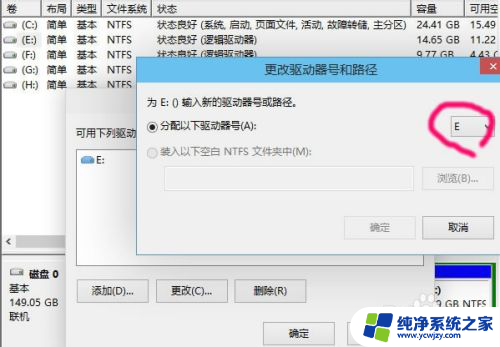
6.在下拉列表里,选择你想更改为的驱动器号
比如现在要把E盘改为D盘,但前提是D盘没有给占用
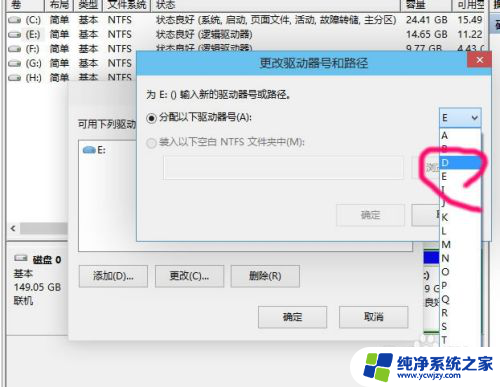
7.这个问题,要改就只能点是咯
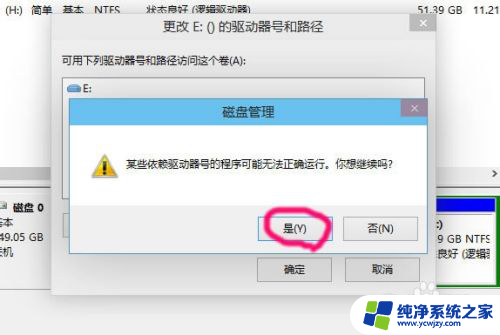
8.其他几个盘,重复3~7步
就可以更改为顺着的顺序
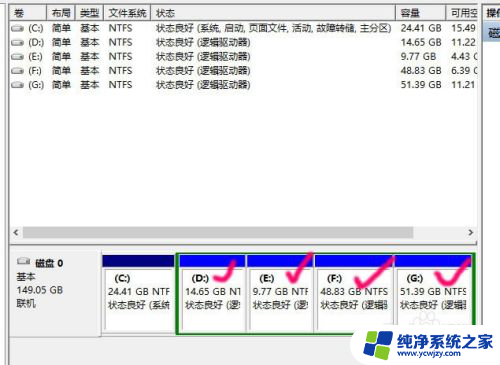
以上是如何更改Win10盘符的全部内容,有需要的用户可以根据小编的步骤进行操作。希望这能对大家有所帮助,谢谢!
win10怎样更改盘符 win10怎么修改移动硬盘盘符相关教程
win10系统教程推荐
win10系统推荐