win11edge浏览器怎么卸载不了 Win11卸载edge浏览器的步骤详解
更新时间:2024-03-09 13:03:47作者:yang
Win 11作为微软最新的操作系统,带来了许多令人激动的功能和改进,有一些用户可能对自带的Edge浏览器不感兴趣,或者希望使用其他浏览器。问题来了如何卸载Win 11中的Edge浏览器呢?本文将详细介绍卸载Edge浏览器的步骤,帮助用户顺利解决这个问题。无论是想尝试其他浏览器,还是对Edge浏览器性能不满意,本文都将为您提供解决方案。
Win11卸载edge浏览器的方法
1、首先,需要找到edge浏览器的文件所在位置。再找到最新版本号文件夹,双击进入。
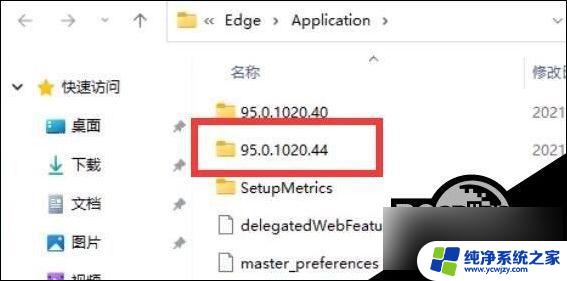
2、接着,找到名称为 Installer 文件夹,双击进入。
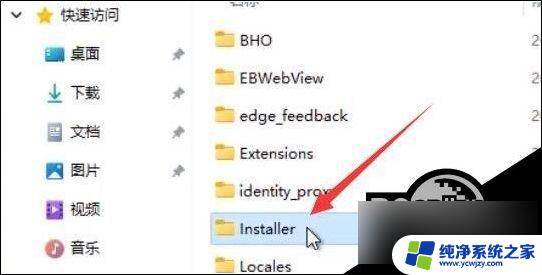
3、按住键盘上的 shift 键,再来点击右键。打开的菜单项中,选择在此处打开 powershell 窗口(S)。
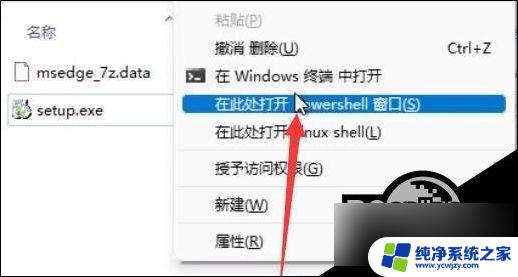
4、Windows PowerShell窗口,输入以下命令:
.\setup.exe -uninstall -system-level -verbose-logging -force-uninstall
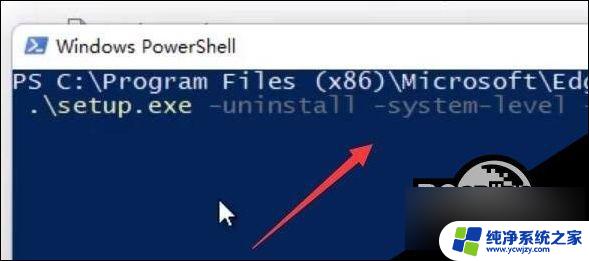
5、命令执行完成后,返回edge浏览器的文件所在位置。就可以发现edge浏览器已经被成功卸载。
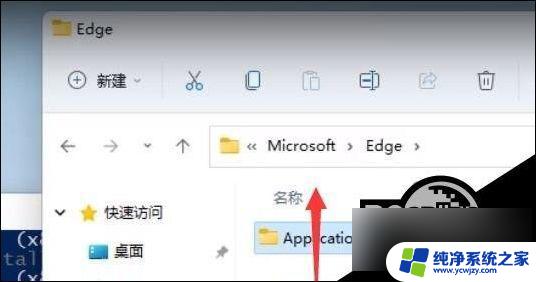
以上就是 win11edge 浏览器怎么卸载不了的全部内容,碰到同样情况的朋友们赶紧参照小编的方法来处理吧,希望能够对大家有所帮助。
win11edge浏览器怎么卸载不了 Win11卸载edge浏览器的步骤详解相关教程
- win11怎么卸载ea win11自带的edge浏览器如何卸载
- win112345浏览器怎么卸载最干净 如何干净卸载2345浏览器
- win11卸载 edge浏览器
- win11edge浏览器看视频黑屏 Edge浏览器打开网页视频黑屏怎么解决
- win11系统ie浏览器打开变成别的浏览器怎么办 IE浏览器自动变成Edge浏览器怎么办
- win11浏览器怎么改成ie浏览器 Win11 Edge浏览器怎么转换为IE浏览器
- win11默认浏览器怎么改 Win11默认浏览器修改教程详解
- win11谷歌浏览器崩溃 谷歌浏览器崩溃的三种修复方法详解
- win11删除过了的程序在卸载目录图标怎么删除 Win11卸载应用的步骤
- 怎样把win11改为360ie兼容 Win11怎样把Edge浏览器转换成IE浏览器
- win11开启讲述人后屏幕没有颜色怎么办
- win11查看计算机名
- win11 桌面备忘录
- 关掉win11自带软件的自动更新功能
- win11禁用 高级启动
- win11清除系统垃圾
win11系统教程推荐
win11系统推荐