win11谷歌浏览器崩溃 谷歌浏览器崩溃的三种修复方法详解
近日有关Win11操作系统下谷歌浏览器崩溃的问题引起了广泛关注,许多用户反映,在使用谷歌浏览器时经常遭遇崩溃现象,给其正常的上网体验带来了很大困扰。针对这一问题,专家们总结了三种修复方法,以帮助用户解决谷歌浏览器崩溃的困扰。本文将详细介绍这三种方法,供用户参考和使用。无论是普通用户还是技术爱好者,都可以通过这些解决方案来解决谷歌浏览器崩溃的问题,以确保其正常的上网体验。
方法一:设置注册表
1、首先我们可以通过设置注册表来解决这个问题,按下键盘上的win+r组合键。打开我们的运行窗口,在框中输入【regedit】,之后点击确定按钮进入到注册表页面。
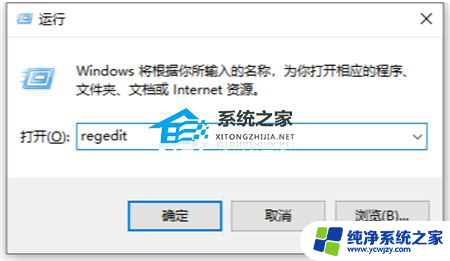
2、进入之后,我们依次点击【HKEY_LOCAL_MACHINESOFTWARE\GoogleChrome】,如图所示。
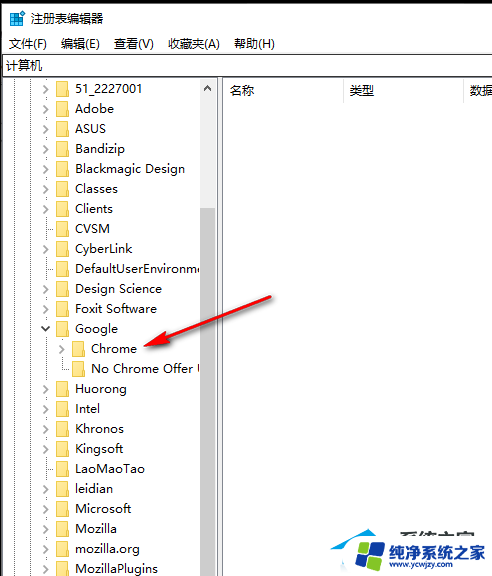
3、然后在右侧的页面上用鼠标右键进行点击选择【新建】,然后再选择【DWORD 32位】,并且在新建的时候将名称改为【renderercodelntegrityenabled】。
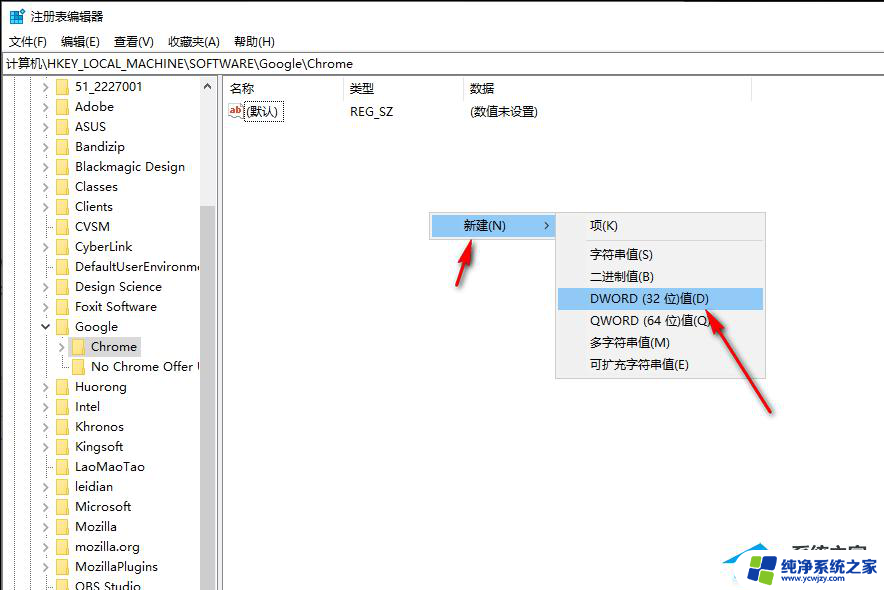
4、然后我们将新建好的文件双击一下,在弹出的窗口中将【数值数据】的框中输入【0】即可。
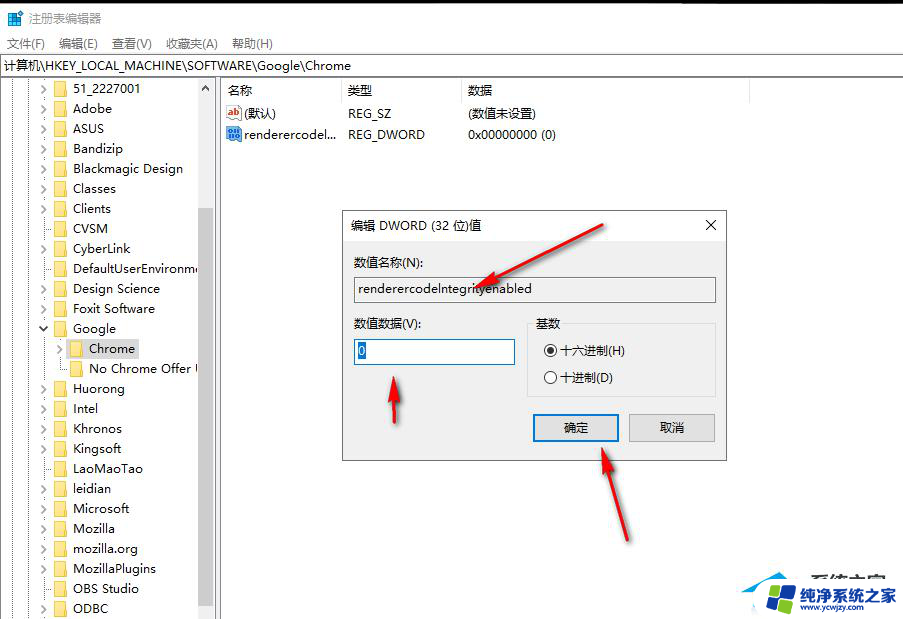
5、这时我们重新启动谷歌浏览器,那么就可以恢复正常了,如图所示。
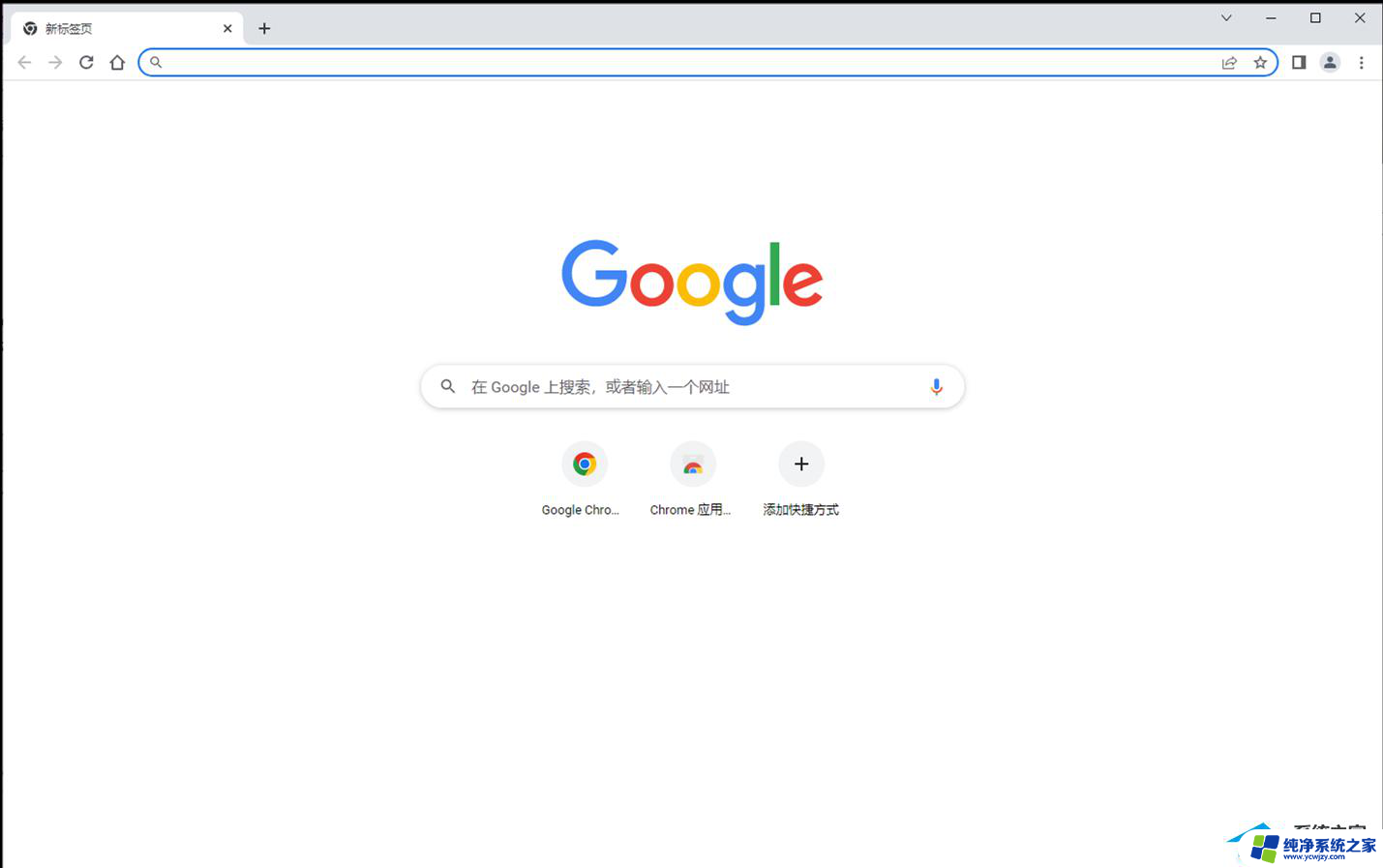
方法二:开启硬件加速模式
1、首先我们进入到谷歌浏览器的页面中,点击右上角的【…】图标,然后在下拉框选择【设置】。
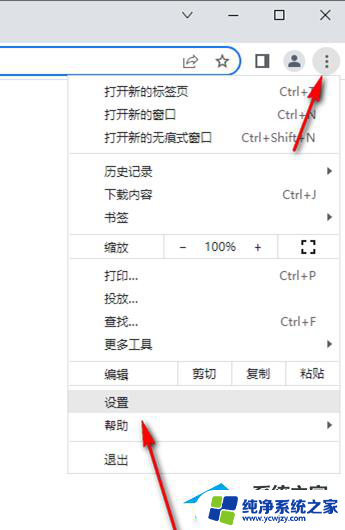
2、接着在设置页面中,我们将左侧的【系统】选项点击一下。然后在右侧就会显示出几个选项,我们选择其中的【硬件加速选项】,然后将其后面的开关按钮点击打开即可。
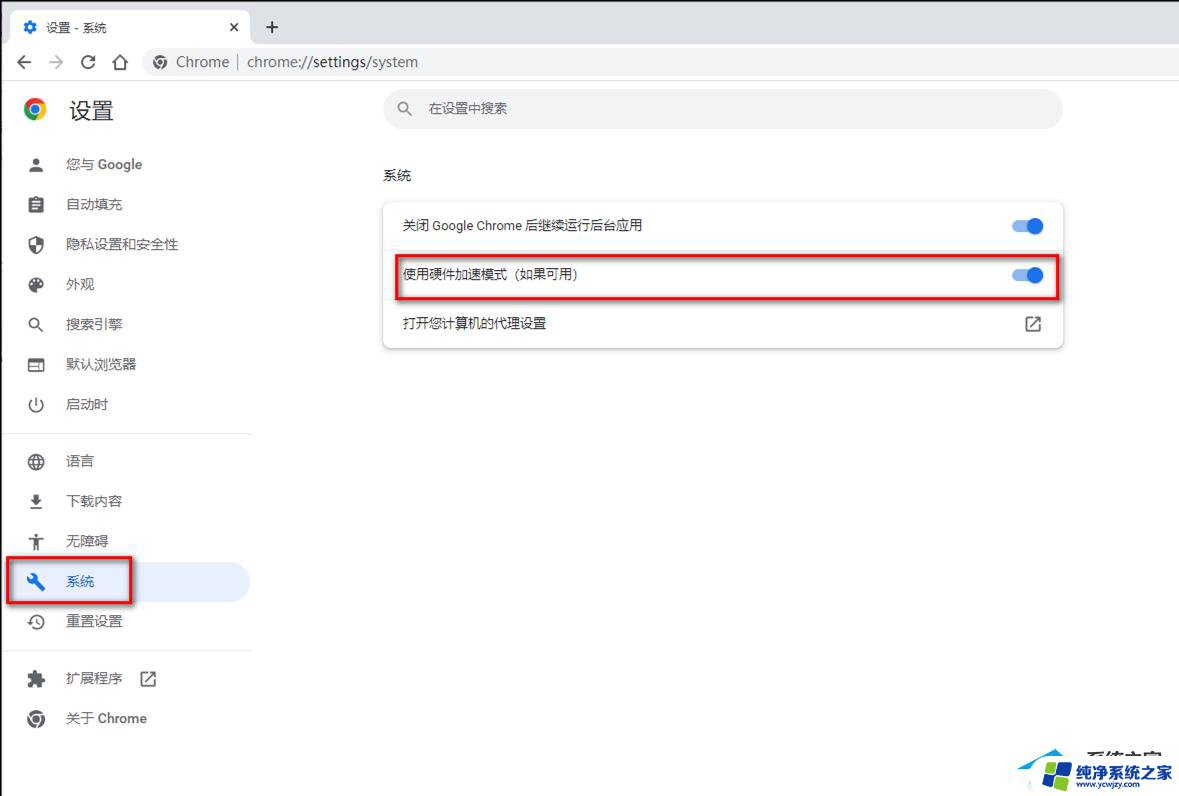
方法三:结束谷歌浏览器进程
1、直接用鼠标在下方的任务栏空白地方进行右键点击,然后就会弹出一个菜单选项,直接选择【任务管理器】选项进入即可。
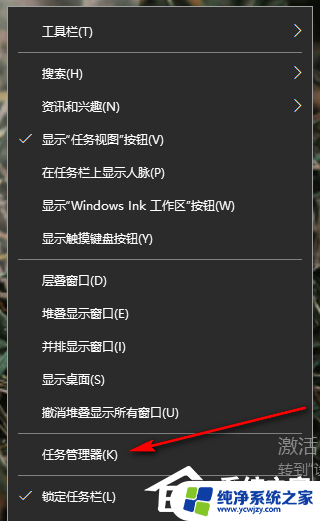
2、进入到进程页面中,将谷歌浏览器程序找到,用鼠标右键将其点击一下,在打开的菜单选项中选择【结束进程】即可,之后重新再启动谷歌浏览器就可以了。
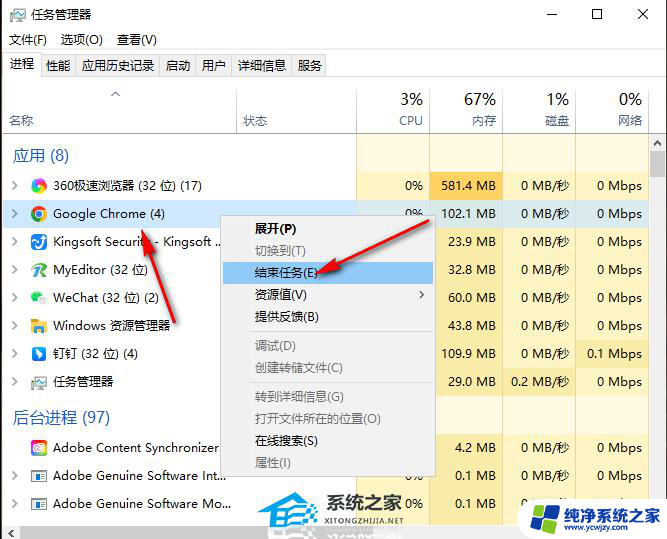
以上就是关于win11谷歌浏览器崩溃的全部内容,如果有其他用户遇到相同情况,可以尝试按照以上方法解决。
win11谷歌浏览器崩溃 谷歌浏览器崩溃的三种修复方法详解相关教程
- win11浏览器老是崩溃 Win10/11浏览器直接崩溃解决方法
- win11谷歌浏览器internet选项在哪里 谷歌浏览器internet选项的设置在哪里
- win11系统pubg崩溃 Win11玩绝地求生(PUBG)崩溃修复方法
- win11点击我的电脑崩溃 Win11电脑崩溃无响应解决方法
- win11怎么设置谷歌浏览器的默认网站 Win11如何修改开启网址默认浏览器
- win11为啥google打不开网页 Chrome谷歌浏览器无法打开网页怎么办
- win11chrome浏览器画面小 如何解决Win11和Win10中谷歌Chrome浏览器速度慢问题
- win11默认浏览器怎么改 Win11默认浏览器修改教程详解
- 更新了win11系统崩溃 windows11崩溃蓝屏怎么办
- win11运行应用老是崩溃怎么办 Win11设置应用程序频繁崩溃解决方法
- win11开启讲述人后屏幕没有颜色怎么办
- win11查看计算机名
- win11 桌面备忘录
- 关掉win11自带软件的自动更新功能
- win11禁用 高级启动
- win11清除系统垃圾
win11系统教程推荐
win11系统推荐