win10怎样桌面显示我的电脑
更新时间:2024-04-08 12:51:52作者:xiaoliu
随着Windows 10操作系统的推出,许多用户对于如何在桌面上显示我的电脑图标产生了疑问,事实上Win10系统默认情况下并不在桌面上显示该图标,但这并不意味着我们无法实现这一操作。通过简单的设置调整,我们可以轻松在桌面上添加我的电脑图标,方便快捷地访问我们的计算机文件和驱动器。接下来我们将详细介绍Win10的相关设置方法,帮助大家解决这一问题。
具体方法:
1.首先,我们可以看到桌面上面没有我的电脑。

2.我们在桌面空白处点击右键,选择“个性化”。
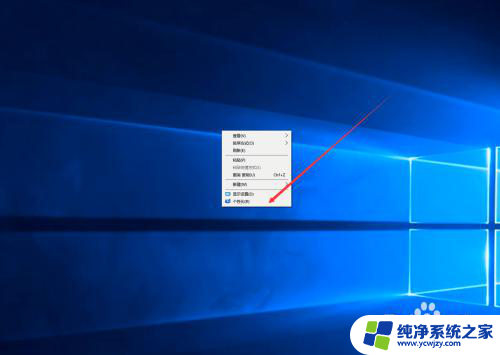
3.然后我们可以看到左侧有一个“主题”,这里我们选择。
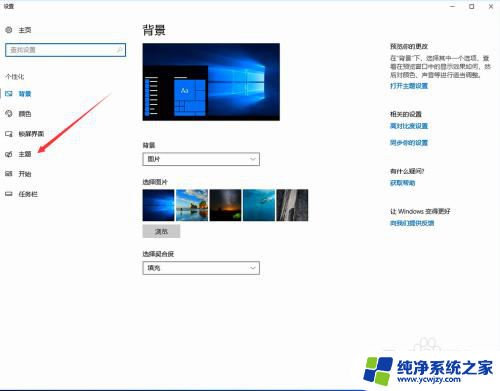
4.我们找到相关设置,然后选择“桌面图标设置”,如图示。
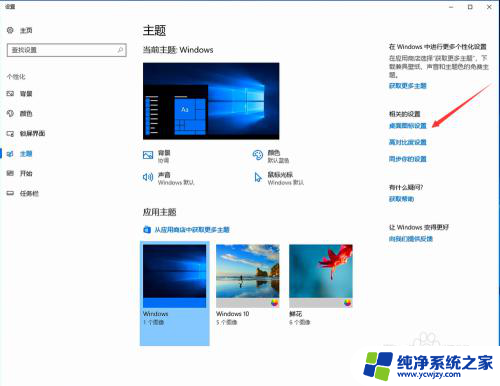
5.在如图示位置,将“计算机”勾选,然后点击“应用”--"确定"。
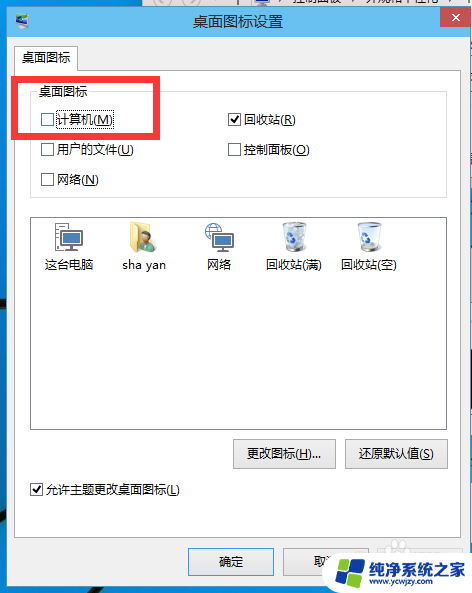
6.我们回到桌面上面,我们可以看到“这台电脑”。已经在桌面上显示出来了,这里不是快捷方式。

以上就是Win10如何在桌面上显示\我的电脑\的全部内容,如果有任何疑问,用户可以根据本文提供的方法进行操作,希望对大家有所帮助。
- 上一篇: 共享文件夹取消输入用户名和密码
- 下一篇: 服务器管理器在win10中管理本地硬件
win10怎样桌面显示我的电脑相关教程
- win10 如何显示我的电脑 怎样在win10桌面上显示我的电脑
- 显示我的电脑桌面图标 Win10桌面如何显示我的电脑图标
- 我的电脑在win10怎么显示 如何在win10桌面上显示我的电脑
- 显示我的电脑桌面图标 win10 win10我的电脑图标如何显示
- win10此电脑怎么显示在桌面 win10如何将我的电脑显示在桌面
- win10怎么显示我的计算机 win10如何将我的电脑显示在桌面上
- 怎样在桌面显示我的电脑
- windows10怎么添加我的电脑到桌面 Win10怎样在桌面上显示我的电脑
- win10如何桌面显示我的电脑 Win10系统桌面不显示我的电脑图标的解决方案
- win怎么在桌面上显示我的电脑 win10如何在桌面上显示我的电脑图标
- win10没有文本文档
- windows不能搜索
- 微软正版激活码可以激活几次
- 电脑上宽带连接在哪里
- win10怎么修改时间
- 搜一下录音机
win10系统教程推荐
win10系统推荐