win11的语言栏怎么停靠在状态栏 如何将Win11桌面语言栏显示在状态栏上
更新时间:2024-02-26 12:06:06作者:yang
Win11操作系统是微软最新推出的一款操作系统,它带来了许多新的功能和改进,其中一个令人瞩目的特性就是语言栏的停靠功能。在过去的操作系统中,语言栏通常出现在任务栏上方的工具栏中,但在Win11中,你可以将语言栏停靠在状态栏上,使其更加方便和易于访问。这项改进让用户可以更快速地切换输入法和语言设置,提高了工作效率。接下来我们将详细介绍如何将Win11桌面语言栏显示在状态栏上,让你轻松体验这一新功能。
步骤如下:
1.首先在桌面上右键点击语言栏,然后在菜单中点击打开设置。
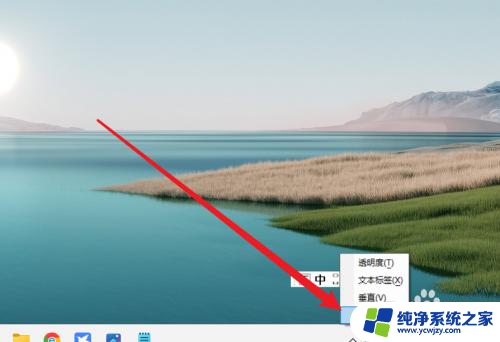
2.然后点击打开下面的输入设置。
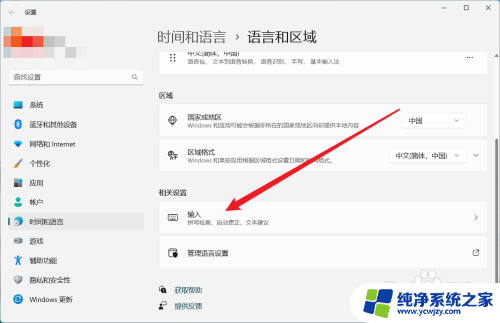
3.在输入设置界面点击打开高级键盘设置。
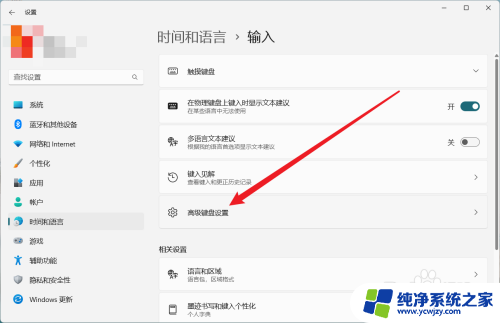
4.把使用桌面语言栏前面的勾去掉。
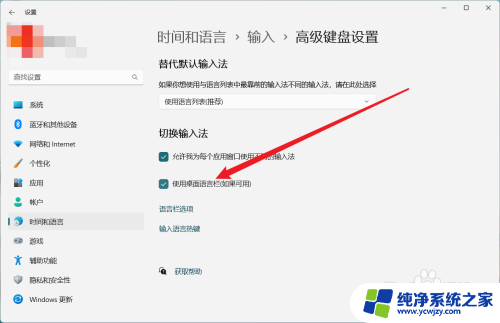
5.此时桌面上的语言栏就可以正确显示在状态栏上了。
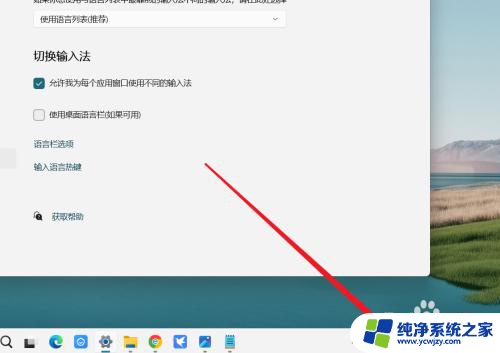
以上就是win11的语言栏如何停靠在状态栏的全部内容,有需要的用户可以根据小编的步骤进行操作,希望能对大家有所帮助。
win11的语言栏怎么停靠在状态栏 如何将Win11桌面语言栏显示在状态栏上相关教程
- win11语言栏怎么放回任务栏 Windows11 怎样将语言栏移回任务栏
- win11显示语言栏怎么恢复 Win11桌面上的语言栏如何恢复到任务栏
- win11右下角语言栏不见了 Win11桌面语言栏恢复至任务栏的方法
- win11状态栏时间显示秒 Win11任务栏时间怎么显示秒数
- win11任务栏中语言栏不见了
- win11桌面输入法状态栏
- win11状态栏显示时间
- 电脑语言栏不见了怎么办win11
- win11完全隐藏语言栏
- win11状态栏时间居中 Win11任务栏图标居中设置步骤
- win11开启讲述人后屏幕没有颜色怎么办
- win11查看计算机名
- win11 桌面备忘录
- 关掉win11自带软件的自动更新功能
- win11禁用 高级启动
- win11清除系统垃圾
win11系统教程推荐
win11系统推荐