win11显示语言栏怎么恢复 Win11桌面上的语言栏如何恢复到任务栏
更新时间:2024-03-14 11:56:46作者:xiaoliu
Win11是微软最新推出的操作系统,带来了许多令人惊喜的新功能和改进,一些用户在升级后可能会遇到桌面上语言栏消失的问题,不知道如何恢复到任务栏。语言栏在操作系统中起着非常重要的作用,它可以方便用户切换不同的输入语言和键盘布局。面对Win11桌面上的语言栏消失,我们该如何解决呢?接下来我们将探讨恢复Win11桌面上的语言栏到任务栏的方法。

首先在桌面上右键点击语言栏,然后在菜单中点击打开设置。
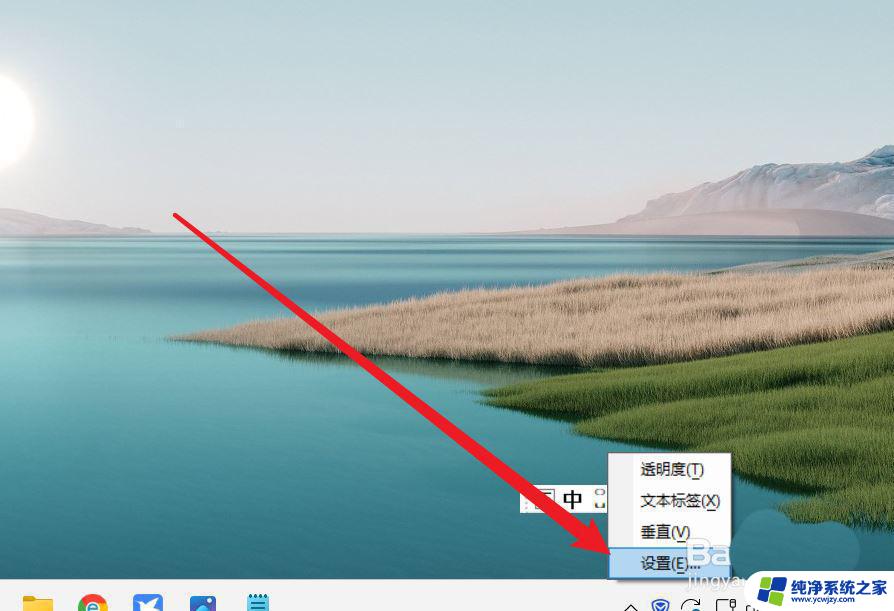
然后点击打开下面的输入设置。
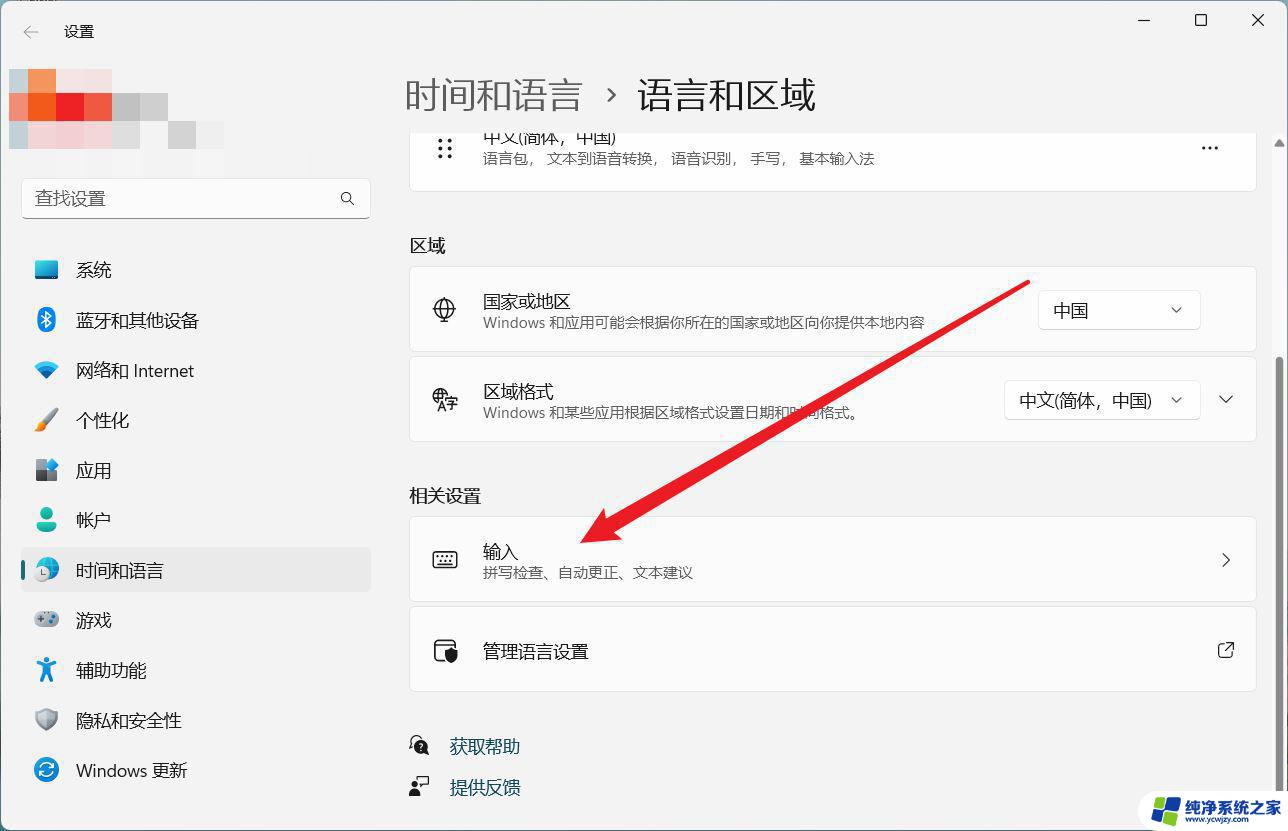
在输入设置界面点击打开高级键盘设置。
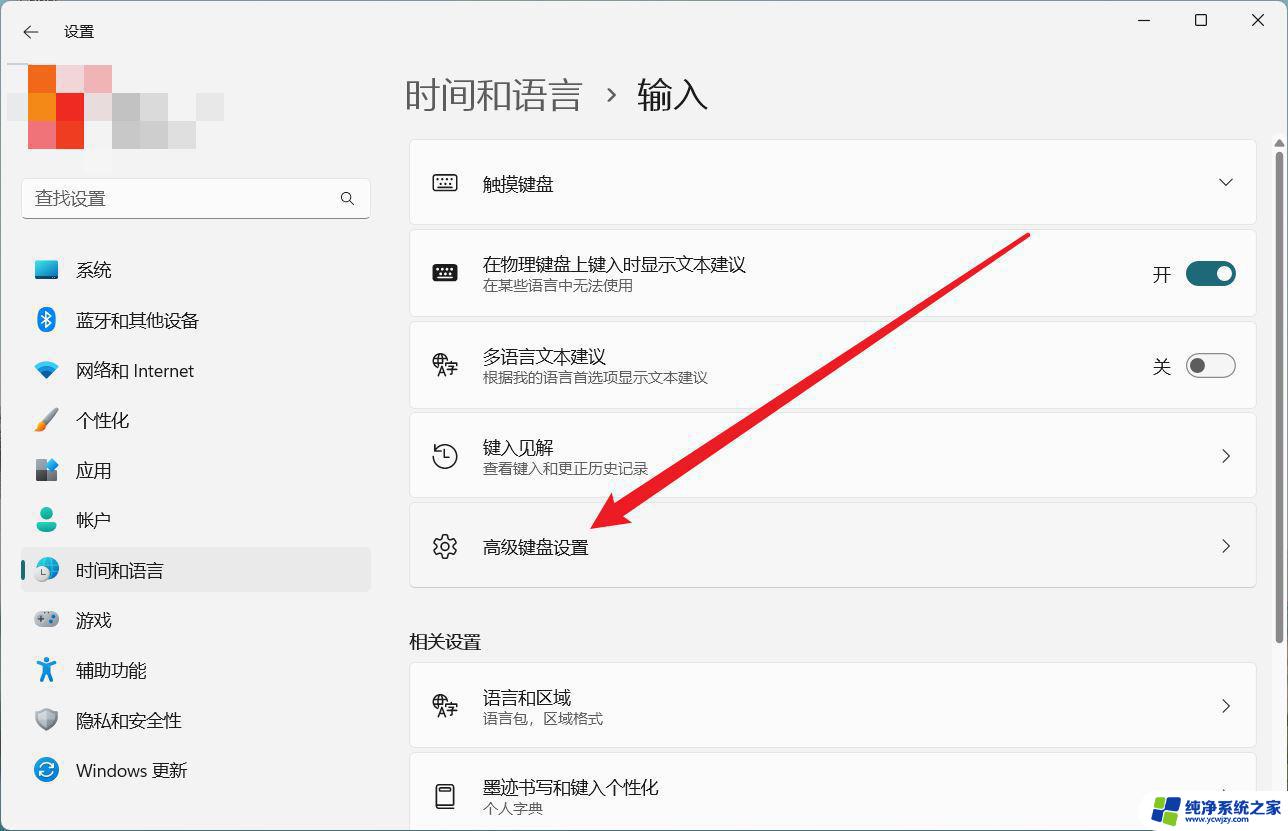
把使用桌面语言栏前面的勾去掉。
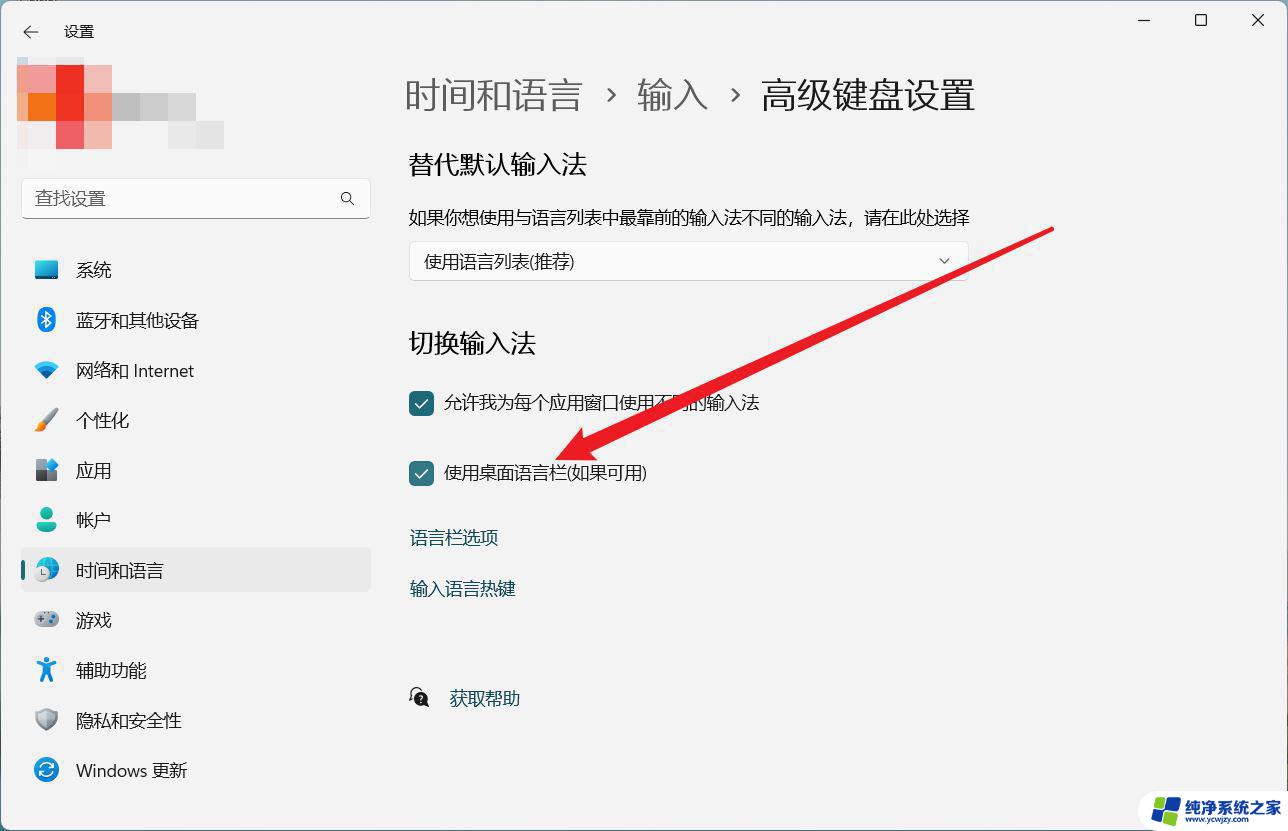
此时桌面上的语言栏就可以正确显示在状态栏上了。
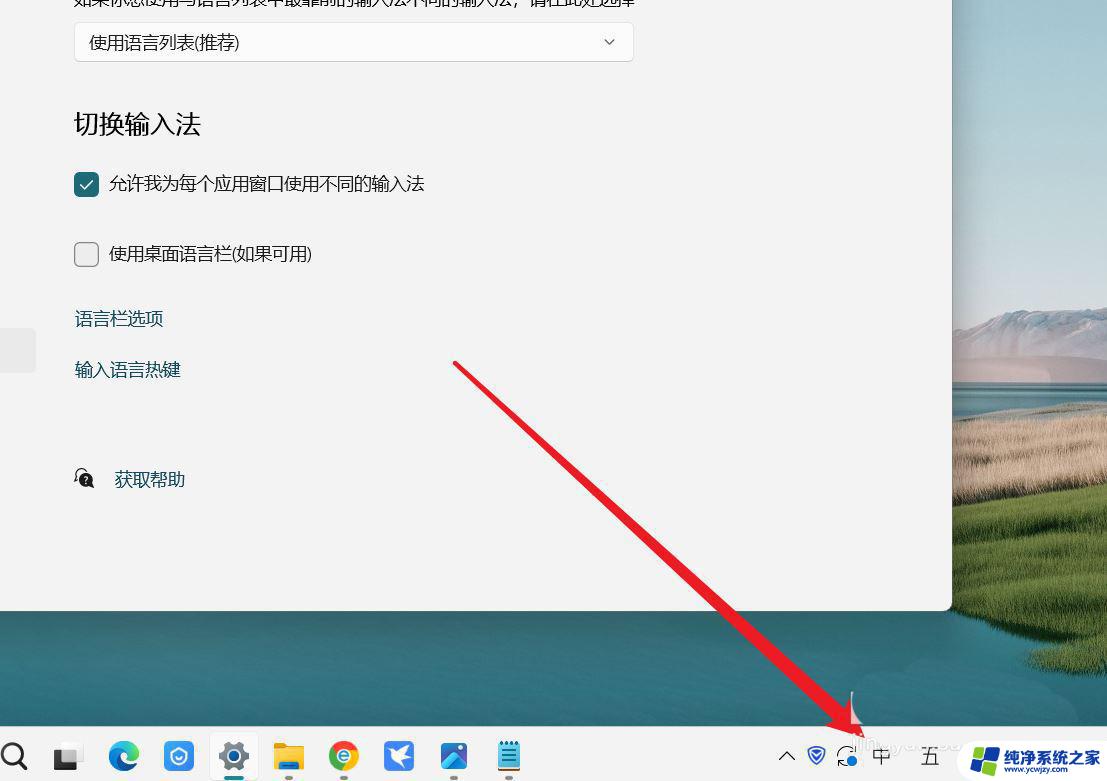
Win11输入法状态栏怎么隐藏? win11语言栏不能隐藏的解决办法
以上是关于如何恢复Win11的显示语言栏的全部内容,如果您遇到相同的问题,可以参考本文中介绍的步骤进行修复,希望对您有所帮助。
win11显示语言栏怎么恢复 Win11桌面上的语言栏如何恢复到任务栏相关教程
- win11右下角语言栏不见了 Win11桌面语言栏恢复至任务栏的方法
- win11语言栏怎么放回任务栏 Windows11 怎样将语言栏移回任务栏
- win11的语言栏怎么停靠在状态栏 如何将Win11桌面语言栏显示在状态栏上
- win11任务栏中语言栏不见了
- 语言栏怎么调到右下角win11 Win11输入法如何隐藏到右下角
- win11底部导航栏不见了 Win11底部任务栏没有了怎么恢复
- 电脑语言栏不见了怎么办win11
- win11任务栏如何显示多个任务 Win11多显示任务栏设置方法
- win11如何显示任务栏图标 Win11任务栏图标隐藏后如何显示图标
- win11任务栏右侧显示 在Win11中如何将任务栏移到右边
- win11开启讲述人后屏幕没有颜色怎么办
- win11查看计算机名
- win11 桌面备忘录
- 关掉win11自带软件的自动更新功能
- win11禁用 高级启动
- win11清除系统垃圾
win11系统教程推荐
win11系统推荐