win10设置双系统启动顺序 Win10双系统启动顺序设置步骤
更新时间:2024-04-02 12:05:19作者:yang
在电脑中设置双系统启动顺序对于需要在不同操作系统之间切换的用户来说是非常重要的,在Win10系统中,设置双系统启动顺序需要按照一定的步骤进行操作。我们需要进入BIOS界面,选择启动选项中的启动顺序,然后将需要优先启动的系统设为第一位。接着保存设置并重启电脑,即可实现Win10双系统启动顺序的设置。通过简单的步骤操作,可以帮助我们更方便地切换不同的操作系统,提高工作效率。
操作方法:
1.登录你的Win10系统,找到“此电脑”(“我的电脑”在Win中的新名字)。右键选择属性,可以看见左侧的设置选项,如图。
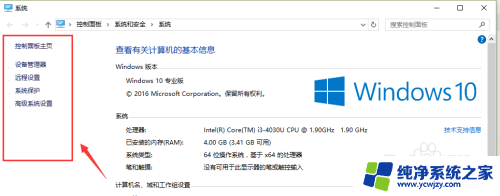
2.在这里选择最下面一行的“高级系统设置”,如图。
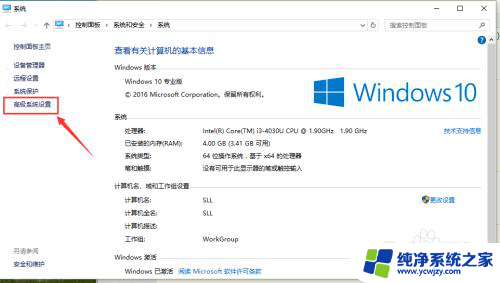
3.打开之后,选项卡切换到“高级”,在对话框的最下面可以看见“启动和故障恢复”区域,单击“设置(T)...”,如图。
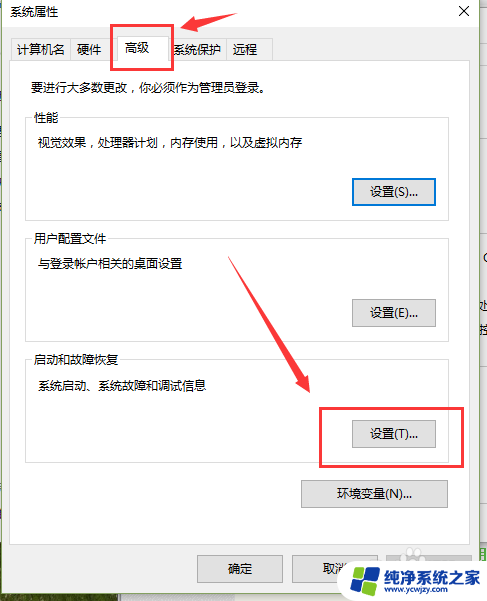
4.打开“启动和故障恢复”对话框之后,你能看见“默认操作系统”下拉列表。其中会显示你电脑中安装的所有被识别的操作系统,选择你需要优先启动的系统。
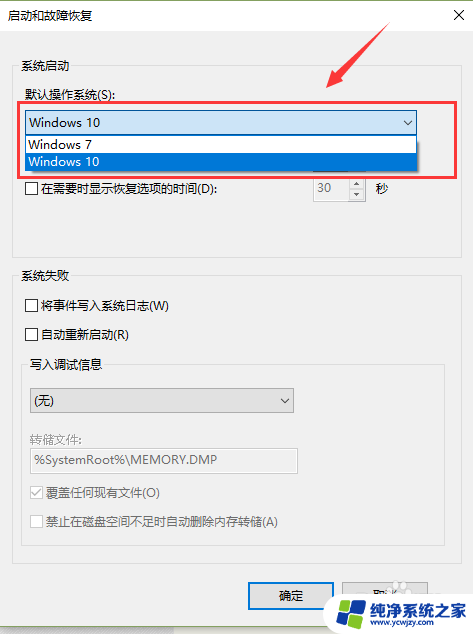
5.如果在电脑重新启动的过程中,需要时间选择操作系统。那么需要勾选“显示操作系统列表的时间”,然后在后面输入显示的时间,时间长短按自己的需要设置。如果此项不勾选,系统启动时只会进入默认系统。
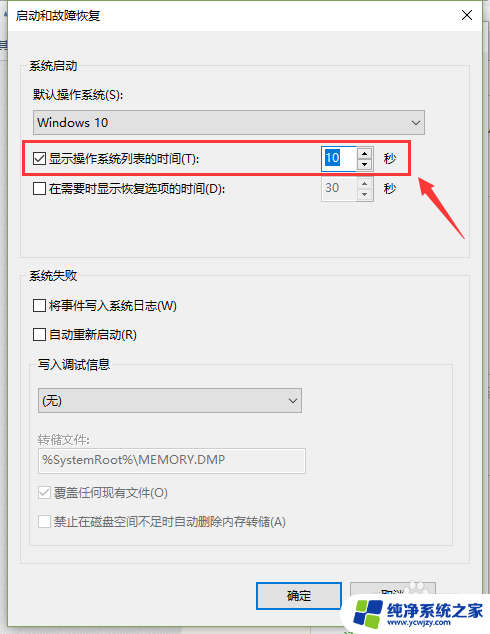
6.设置完成后别忘了“确定”。
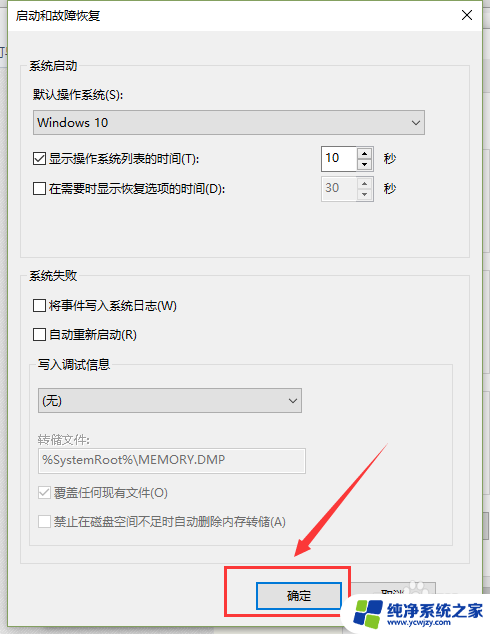
以上就是win10设置双系统启动顺序的全部内容,如果您遇到相同问题,可以参考本文中介绍的步骤进行修复,希望对您有所帮助。
win10设置双系统启动顺序 Win10双系统启动顺序设置步骤相关教程
- 如何打开双系统 win10操作系统双系统启动设置步骤
- 双系统设置. win10双系统启动设置方法
- win10怎么设置硬盘启动 win10如何设置硬盘启动顺序
- win10默认启动系统 Win10双系统默认启动系统怎么调整
- win10双系统怎么删系统文件 Win10双系统删除其中一个的步骤
- 电脑打印如何打双面 win10系统打印机双面打印设置步骤
- windows启动时间设置 win10系统如何设置开机启动时间
- w10开机启动项怎么设置方法 Win10系统开机启动项设置教程
- macos win10双系统启动工具
- win10自启动设置 win10如何设置开机自启动程序
- win10没有文本文档
- windows不能搜索
- 微软正版激活码可以激活几次
- 电脑上宽带连接在哪里
- win10怎么修改时间
- 搜一下录音机
win10系统教程推荐
win10系统推荐