windows安装器怎么使用 Windows安装器使用教程详解
windows安装器怎么使用,Windows安装器是一款强大的工具,用于在Windows操作系统上安装各种软件和程序,它为用户提供了便捷的安装方式,使得安装软件变得简单而快捷。使用Windows安装器,用户只需简单几步,即可完成软件的安装过程。在这篇文章中我们将详细介绍Windows安装器的使用方法,帮助大家更好地利用这个工具进行软件的安装。无论是初次接触Windows安装器的新手,还是对其有一定了解的用户,都能从本文中获得实用的教程和技巧。让我们一起来探索Windows安装器的使用吧!
方法如下:
1.电脑在关机状态下插入U盘(已安装Windows PE),之后先按住BIOS的启动项键。不同的电脑不同,小编这里按F11键,按住启动项键后,再按开机电源按钮,防止系统启动过快,无法进入PE系统。弹出界面后选择FLASH U盘启动。
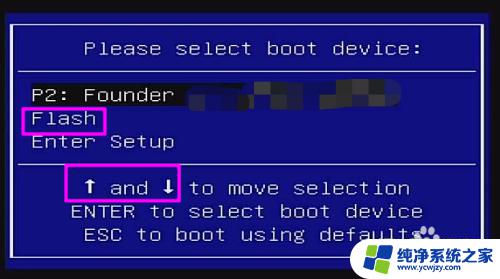
2.等待引导加载Windows PE系统后,在PE环境中找到【WinNTSetup】(即windows安装器)并运行。
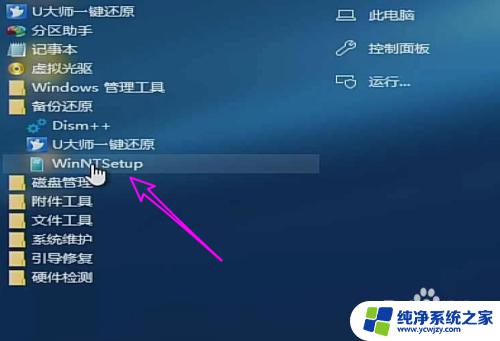
3.界面如下图所示,首先注意看右边的三个绿灯。三个绿灯都亮说明分区没有问题,如果不是绿灯,需要用分区工具对硬盘进行分区。

4.接下来先选择安装的windows文件夹。
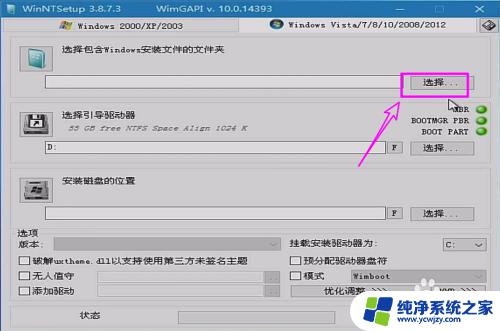
5.小编这里以安装win7旗舰为例,选择install.wim。

6.之后设置好引导硬盘和安装系统的硬盘分区,点【开始安装】。
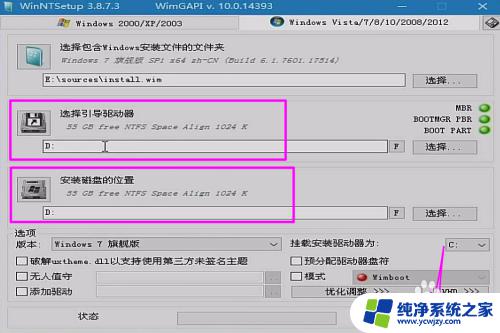
7.弹出下图所示的窗口点【确定】。
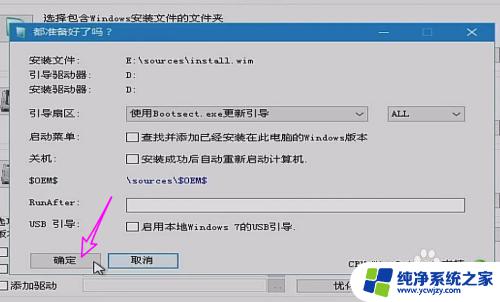
8.等待安装器将系统安装完毕。

9.之后重新启动电脑,与正常的安装windows系统是一样的了。
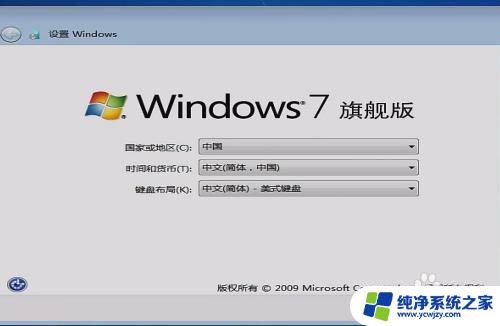
以上就是Windows安装程序的使用说明,如果您遇到了同样的问题,请按照我的方法进行处理,希望对您有所帮助。
windows安装器怎么使用 Windows安装器使用教程详解相关教程
- ps2019cc安装破解教程永久 PS2019CC详细使用教程
- 路由器安装方法和详细步骤 路由器安装详细教程
- windows光盘怎么安装 如何使用光盘映像文件进行安装
- windows 95安装教程 VMware 安装 Windows 95 步骤
- win10录音机安装教程:如何安装并使用win10自带的录音机?
- windows阻止此程序安装怎么办 如何解除win10系统安装应用被阻止
- 电脑怎么装安卓模拟器 如何在Windows电脑上安装安卓模拟器
- 藏文键盘图片 电脑上安装藏文键盘并使用的详细教程
- Windows Vista用U盘安装教程
- 如何安装路由器和wifi教程 如何正确安装路由器的步骤图解
- 使用u盘将win11重做win7系统
- excel打开提示安装
- 电脑加装内存条要重新安装系统吗
- 没有密钥怎么安装win10
- 怎么把打印机设置成网络打印机
- 苹果电脑安装五笔输入法
系统安装教程推荐
win10系统推荐