windows 95安装教程 VMware 安装 Windows 95 步骤
更新时间:2023-08-08 17:50:12作者:jiang
windows 95安装教程,Windows 95是微软公司推出的一款经典操作系统,具有革命性的用户界面和丰富的功能,而VMware则是一款虚拟机软件,可以在现代计算机上模拟运行旧版操作系统。本文将介绍如何使用VMware安装Windows 95的详细步骤。通过这个教程,读者可以回顾和体验这个具有里程碑意义的操作系统,并了解其在计算机发展历程中的重要地位。无论是出于学习目的还是怀旧之情,使用VMware安装Windows 95将是一次有趣且有意义的尝试。
操作方法:
1.打开 VMware Workstation,选择 File - New - Virtual Machine
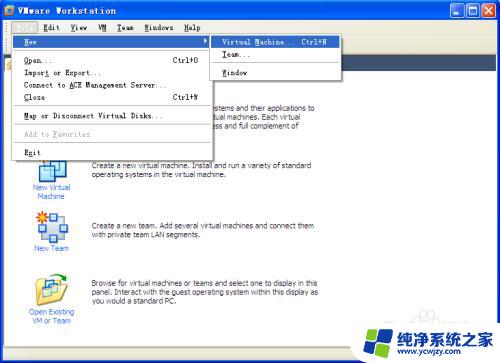
2.选择 Windows 95的安装光盘映像文件
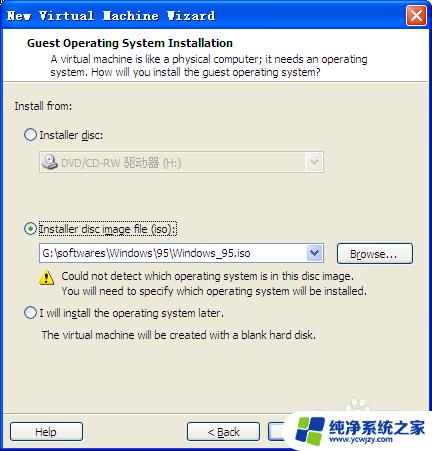
3.选择windows 95
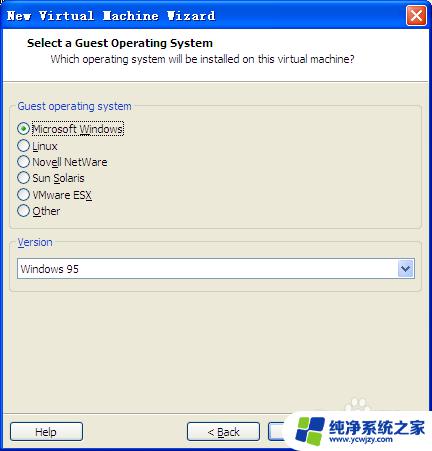
4.选择保存虚拟系统的位置
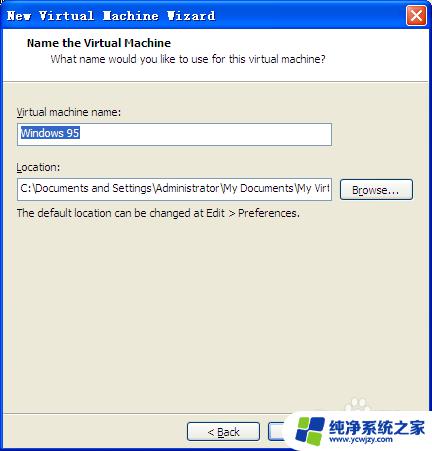
5.设置 Windows 95 使用的硬盘空间
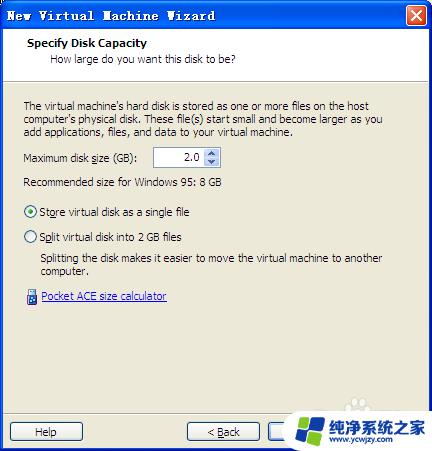
6.完成,开始安装系统
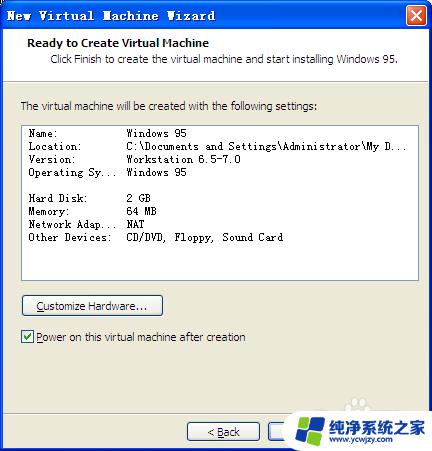
7.选择从光驱启动
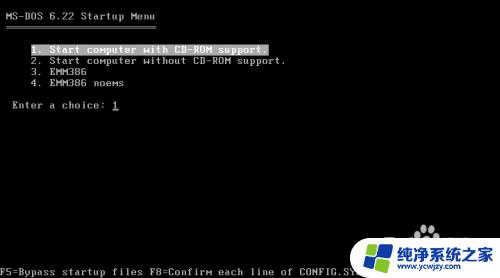
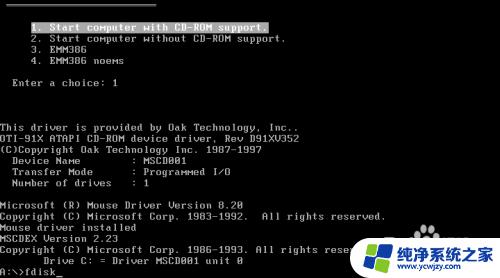
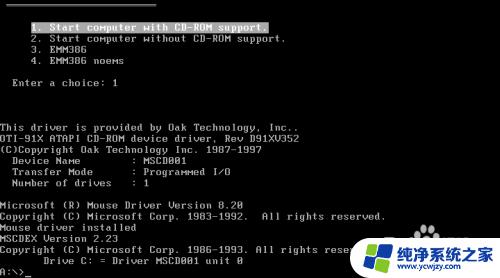
8.输入 fdisk 回车开始分区
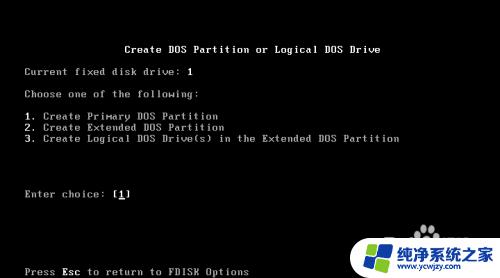
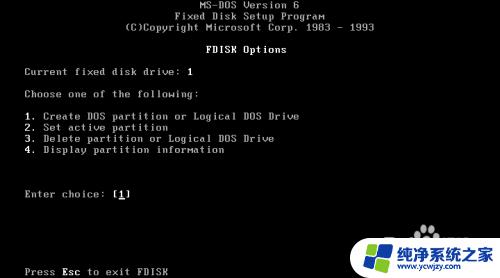
9.创建主分区
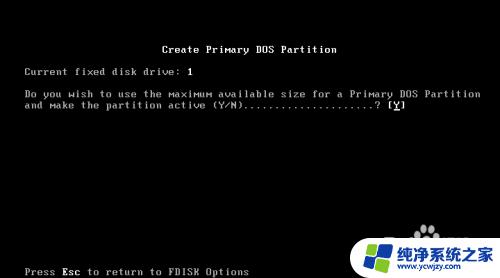

10.按任意键重新启动虚拟机 启动时当出现 VMware 然后马 中点一下鼠标然后马 上按 ESC ESC ESC ESC , 出现启动菜单 然后按向下方键选择 选择 CD -ROM,然后按回车
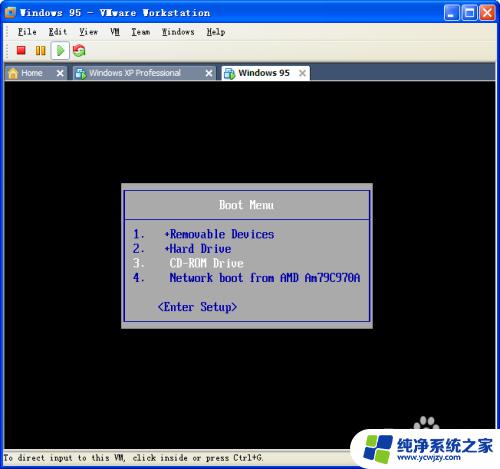
11.格式化C盘
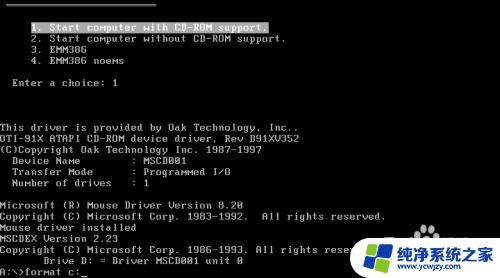
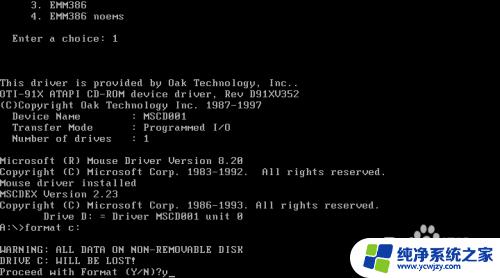
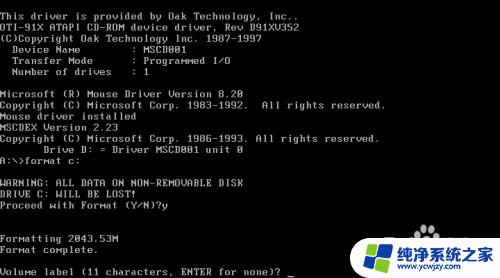
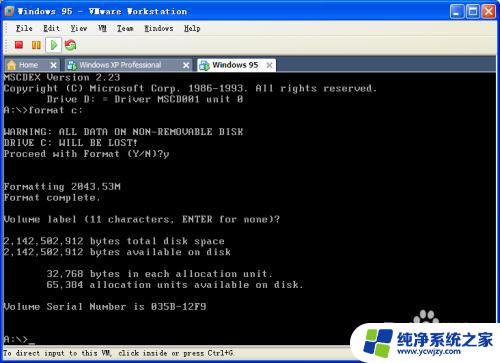
12.复制安装文件C 盘
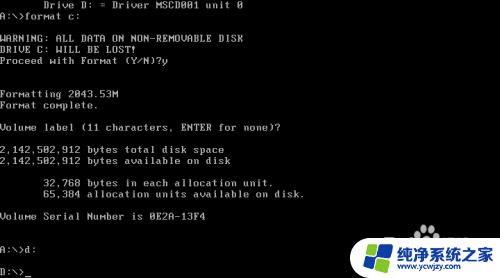
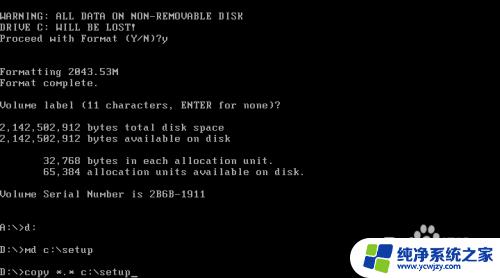
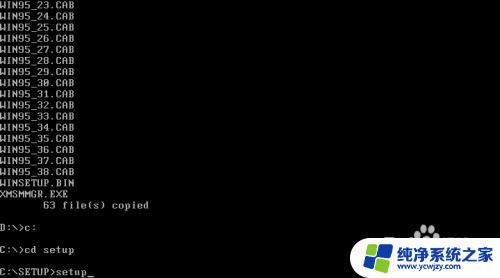
13.开始安装系统 ,接下去按着提示进行就安装好了

以上就是 Windows 95 安装教程的全部内容,有需要的用户可以根据小编的步骤进行操作,希望能够对大家有所帮助。
windows 95安装教程 VMware 安装 Windows 95 步骤相关教程
- arcgis安装教程10.2.2安装步骤 arcgis10.2.2安装教程
- 2007cad安装步骤 CAD2007安装教程视频
- vmware虚拟机怎样安装操作系统 VMware Workstation 虚拟机系统安装教程
- ug8.5安装教程步骤 UG NX 8.5 安装步骤详解
- ad09安装教程 Altium designer 09安装教程及破解步骤详解
- spss22安装教程 SPSS 22安装教程步骤详解
- 怎样在虚拟机上安装windows系统 VMware虚拟机系统安装教程
- 如何安装路由器和wifi教程 如何正确安装路由器的步骤图解
- 天正建筑2014破解版安装教程 天正建筑2014年破解版安装步骤
- sys驱动怎么安装步骤详解,快速安装sys驱动教程
- 使用u盘将win11重做win7系统
- excel打开提示安装
- 电脑加装内存条要重新安装系统吗
- 没有密钥怎么安装win10
- 怎么把打印机设置成网络打印机
- 苹果电脑安装五笔输入法
系统安装教程推荐
win10系统推荐