windows11怎样安装打印机 Windows11打印机安装步骤
windows11怎样安装打印机,随着Windows 11操作系统的推出,许多用户都迫不及待地想要安装打印机,以便能够方便地打印各种文件和文档,对于一些用户来说,Windows 11打印机的安装步骤可能会让他们感到困惑。在本文中我们将详细介绍Windows 11打印机的安装步骤,帮助用户顺利地完成打印机的安装,从而实现高效的打印操作。无论您是新手还是有一定经验的用户,本文都将为您提供清晰的指导,让您轻松地安装打印机并开始打印您所需的文件。
步骤如下:
1.打开进入WINDOWS11系统,在任务栏上点击搜索图标。通过搜索功能找到“打印机和扫描仪”管理功能。
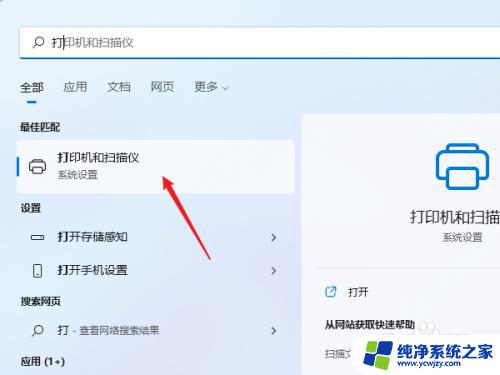
2.进入打印机和扫描仪管理界面,点击【添加设置】按钮,系统自动进行搜索可以添加的打印机。
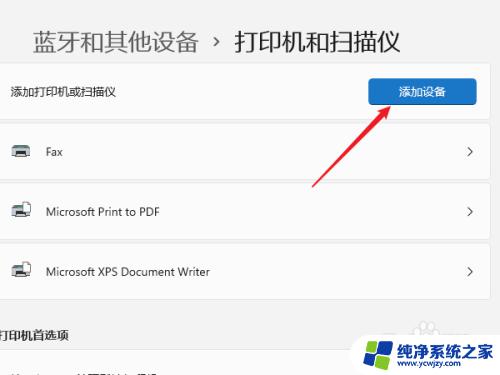
3.如果搜索不到,就在下面的"我需要的打印机不在列表中",点击“手动添加”链接。
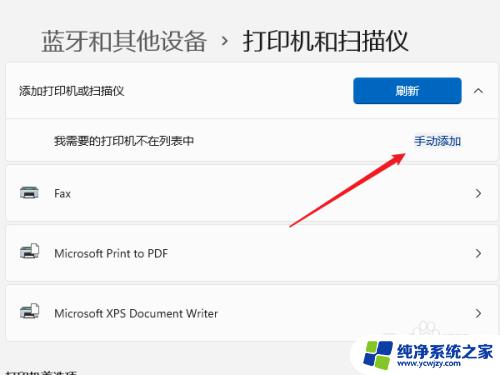
4.打开添加打印机窗口,这个窗口就比较熟悉了。WINDOWS系统都长这样,在选项中选择“使用ip地址或主机名添加打印机”
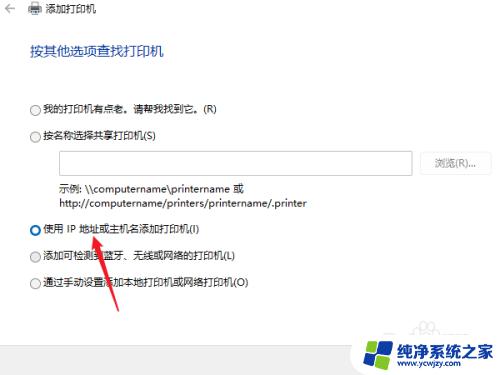
5.在设备类型中选择“自动检测”或“TCP/IP设备”,在主机名或IP地址中输入打印机的IP地址。
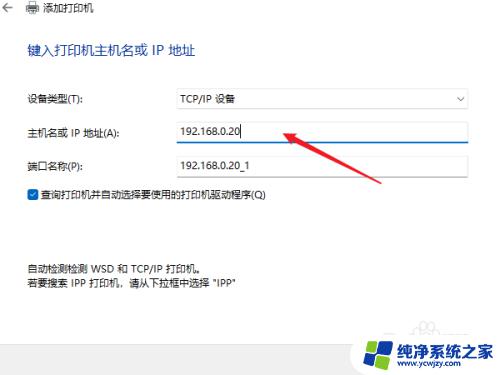
6.下一步,就会自动搜索驱动程序。如果没找到就会弹出驱动安装窗口,点击【从磁盘安装】选择已经下载好的驱动程序,打印机驱动程序最好到对应的品牌网站去下载。
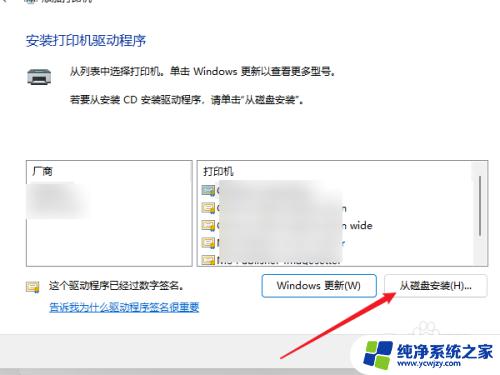
7.接下来就是等待自动安装完成,安装成功后就可以使用了,可以测试一下是否可以正常打印。
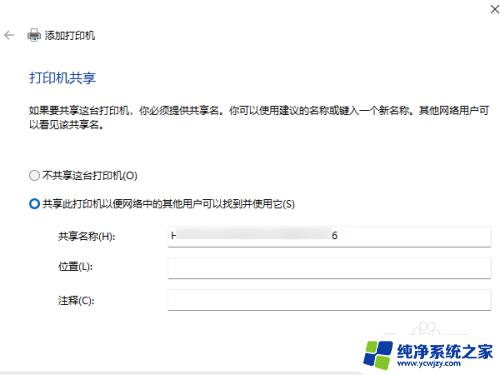
以上就是如何在 Windows 11 安装打印机的全部内容,如果您遇到了相同的问题,可以参考本文介绍的步骤进行修复,我们希望这些步骤能够对您有所帮助。
windows11怎样安装打印机 Windows11打印机安装步骤相关教程
- 怎样安装打印机的驱动 打印机安装步骤详解
- windows11打印机在哪里 Windows11打印机安装教程
- 怎么安装惠普1020打印机 HP1020打印机安装步骤
- win10电脑怎么安装打印机 Win10打印机驱动安装步骤
- fp620k+打印机怎么安装 映美Jolimark FP 620K打印机安装步骤
- 打印机的驱动怎么安装驱动 打印机驱动安装步骤
- 电脑怎样装打印机驱动 电脑打印机驱动安装步骤
- 新的打印机怎么安装驱动 打印机驱动安装步骤
- 然后安装打印机驱动程序 打印机安装步骤详解
- 联想打印机安装驱动 联想打印机驱动安装步骤详解
- 使用u盘将win11重做win7系统
- excel打开提示安装
- 电脑加装内存条要重新安装系统吗
- 没有密钥怎么安装win10
- 怎么把打印机设置成网络打印机
- 苹果电脑安装五笔输入法
系统安装教程推荐
win10系统推荐