win10电脑怎么安装打印机 Win10打印机驱动安装步骤
更新时间:2023-12-28 16:59:05作者:xiaoliu
在如今信息时代的背景下,电脑和打印机已经成为人们生活中不可或缺的工具,而随着Windows10操作系统的普及,许多用户对于如何在Win10电脑上安装打印机以及打印机驱动的安装步骤产生了疑问。安装打印机是一项关键的步骤,它不仅能够让我们方便地进行打印工作,还能够提高工作效率。本文将为大家详细介绍在Win10电脑上安装打印机的步骤,以及打印机驱动的安装过程,希望能够帮助到大家解决相关问题。
步骤如下:
1.在Windows10系统桌面,依次点击“开始/Windows系统/控制面板”菜单项。
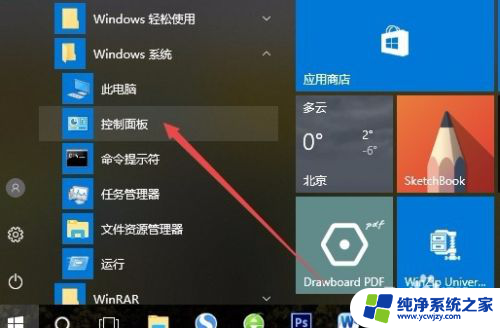
2.在打开的控制面板窗口中,点击右上角的“查看方式”下拉菜单。在弹出菜单中点击“大图标”菜单项。
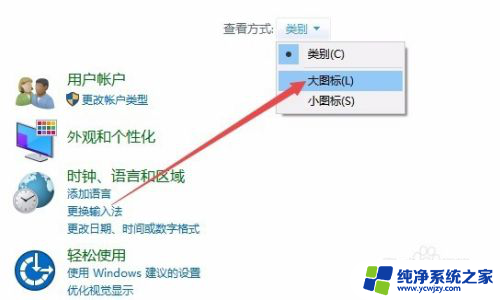
3.这时会打开Windows10的所有控制面板项窗口,点击窗口中的“设备和打印机”图标。
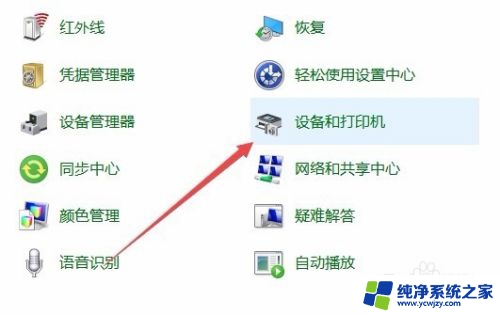
4.在打开的窗口中点击“添加打印机”快捷链接。
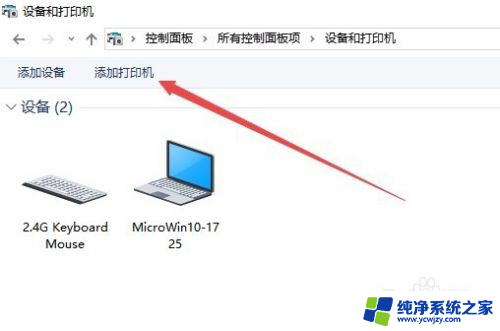
5.这时会自动扫描打印机,直接点击“我所需的打印机未列出”快捷链接就可以了。
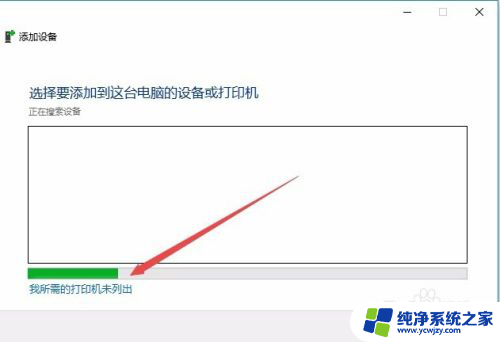
6.接下来在打列的添加打印机窗口中点击“通过手动设置添加本地打印机或网络打印机”一项,然后点击下一步按钮。
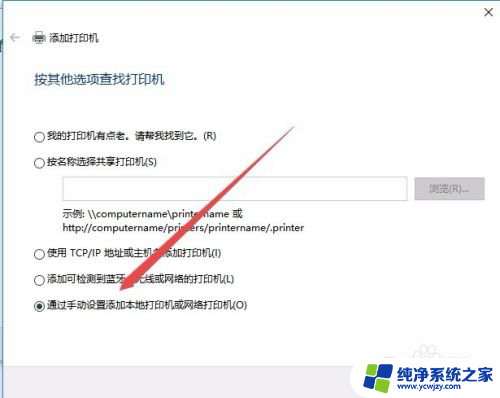
7.接下来就会弹出安装打印机驱动程序窗口,在左侧的厂商窗口中选择打印机的厂家。在右侧列表中选择打印机的型号。
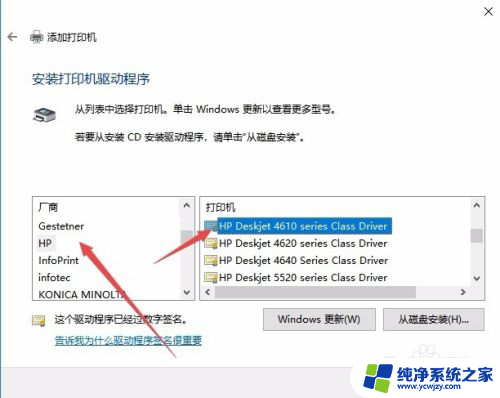
8.这时就会出现正在安装打印机的窗口了。待安装完成后就可以正常使用打印机了。
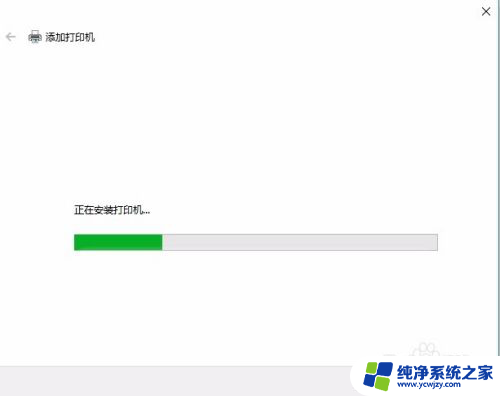
以上是如何在Win10电脑上安装打印机的全部内容,如果您遇到相同的问题,可以参考本文介绍的步骤进行修复,希望这篇文章对您有所帮助。
win10电脑怎么安装打印机 Win10打印机驱动安装步骤相关教程
- 打印机的驱动怎么安装驱动 打印机驱动安装步骤
- 新的打印机怎么安装驱动 打印机驱动安装步骤
- 电脑怎样装打印机驱动 电脑打印机驱动安装步骤
- 联想打印机安装驱动 联想打印机驱动安装步骤详解
- 得力打印驱动安装 得力打印机驱动安装步骤详解
- 怎样安装打印机的驱动 打印机安装步骤详解
- 如何正确安装打印机驱动 打印机安装步骤详解
- 然后安装打印机驱动程序 打印机安装步骤详解
- 打印机驱动已安装不能 已安装驱动程序的打印机无法打印
- 东芝300d打印机驱动怎么安装 东芝打印机驱动安装指南
- 使用u盘将win11重做win7系统
- excel打开提示安装
- 电脑加装内存条要重新安装系统吗
- 没有密钥怎么安装win10
- 怎么把打印机设置成网络打印机
- 苹果电脑安装五笔输入法
系统安装教程推荐
win10系统推荐