win10更换网络
更新时间:2024-04-19 11:45:22作者:jiang
在日常使用电脑的过程中,我们常常需要连接到网络来进行各种操作,而Win10作为目前最流行的操作系统之一,它的网络连接设置也备受关注,无论是更换网络还是修改网络连接设置,都是我们在使用Win10电脑时经常会遇到的问题。接下来让我们一起来了解一下Win10电脑如何更换网络和修改网络连接设置的方法。
具体步骤:
1.在“开始”菜单中找到“设置”选项。
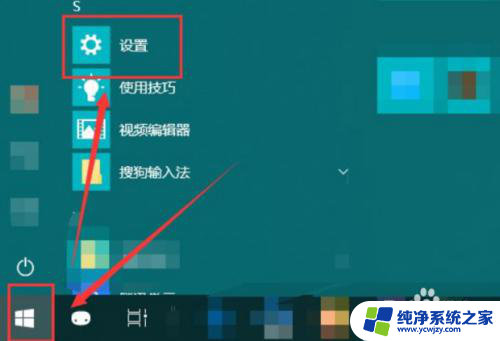
2.点击“网络和Internet”。
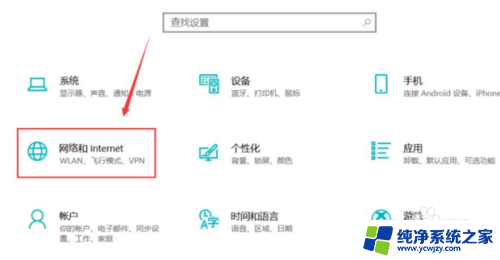
3.点击“状态”,打开“更改适配器选项”。
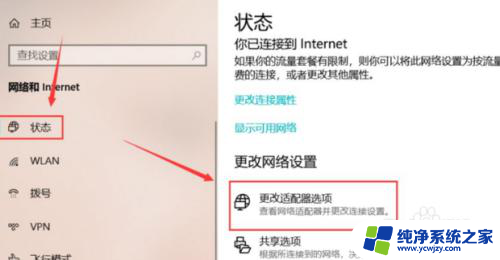
4.弹出“网络连接”的窗口,就能看到计算机连接的wifi、宽带等。
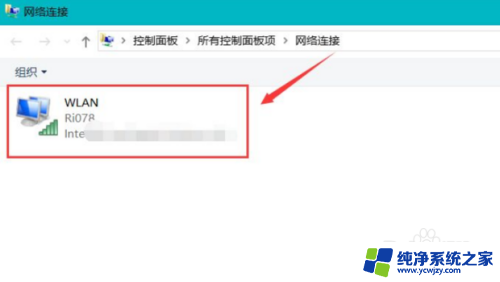
5.选中想要更改的网络,菜单栏位置就会出现相应的一些选项,可以根据自己的需要选择设置按钮。
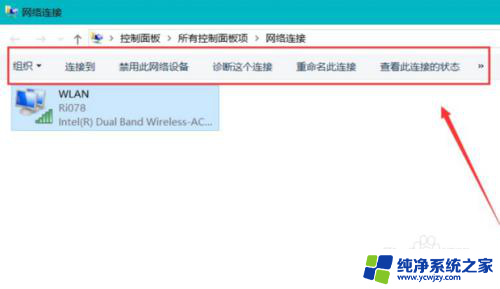
6.右键单击网络,就能禁用、连接或者断开、诊断该网络。点击快捷菜单中的“状态”,就能查看该网络的一些状态信息。点击“详细信息”按钮,还能看到更加详细的网络信息。
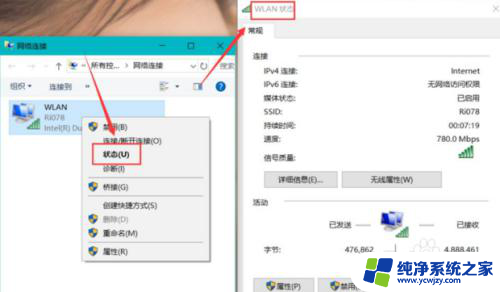
7.点按快捷菜单最下边的“属性”,就会弹出“WLAN属性”对话框。进行更多的网络设置。
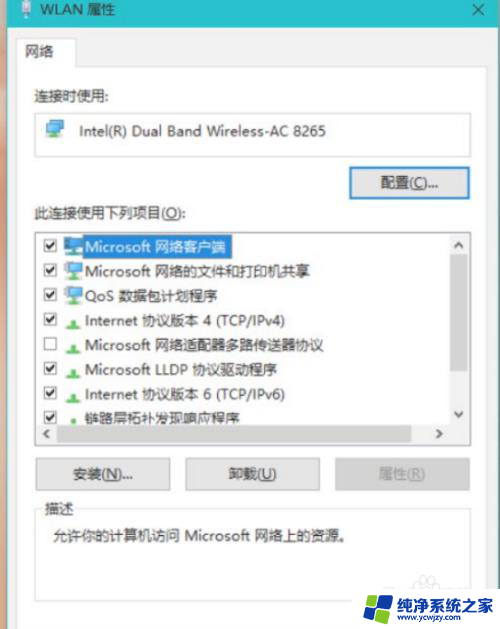
以上就是win10更换网络的全部内容,如果你遇到这种情况,可以尝试按照以上方法来解决,希望对大家有所帮助。
- 上一篇: win10的内存占用率如何在任务栏显示?
- 下一篇: win10系统0x0000011b完美解决
win10更换网络相关教程
- win10更换网络适配器 win10网络设置更改适配器无法保存
- win10网络怎么切换 Win10怎么选择专用或公用网络
- win10修改网卡为专用网络 win10电脑公用网络怎样转换成专用网络
- 笔记本网络怎么设置 win10电脑如何更改网络连接设置
- win10更改网络dns win10怎么改dns地址
- win10更新后网络适配器不见了
- win10系统未识别的网络 Win10以太网未识别的网络无法上网
- win10网络未识别 Win10以太网未识别的网络无法连接
- wifi没有显示可用网络列表 Win10无线网络无法检测到可用网络
- win10网络2怎么变成网络3
- win10没有文本文档
- windows不能搜索
- 微软正版激活码可以激活几次
- 电脑上宽带连接在哪里
- win10怎么修改时间
- 搜一下录音机
win10系统教程推荐
win10系统推荐