win11怎么更改c盘user下的用户名
在使用Win11操作系统时,有时候我们会需要更改C盘下用户的用户名,在Win11中,修改C盘用户名并不是一件复杂的事情,只需要按照简单的步骤操作即可完成。通过更改用户名,可以让我们更好地管理和识别不同的用户账户,提高系统的安全性和便捷性。接下来让我们一起来了解一下Win11修改C盘用户名的具体步骤。
Win11更改C盘user用户名教程一、开启Administrator权限并登入
搜索框搜索cmd,右击以管理员身份运行,
出现cmd窗口,运行命令。
net user administrator /active:yes
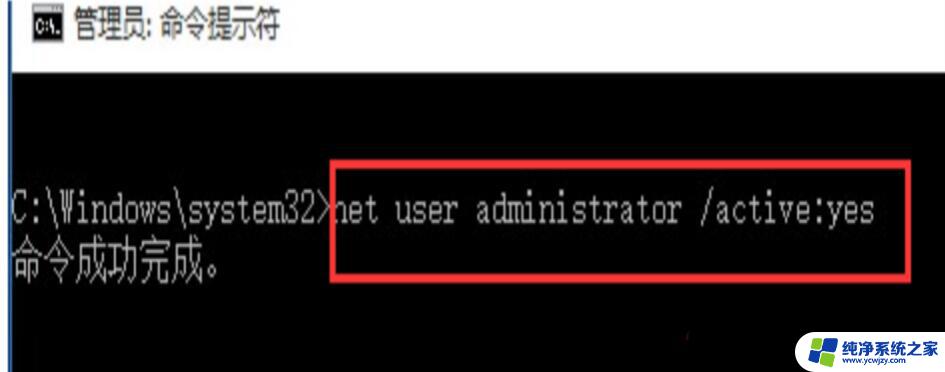
二、注销原来的本地账户
登录Administrator后,不要忘记注销原账户。不然进行不了下一步。
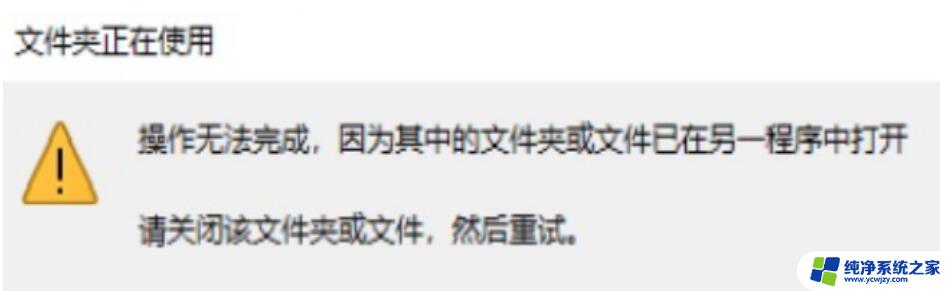
三、更改文件夹下名称
更改名字并记住。
四、在Administrator下更改注册表
重要提示:修改注册表有风险,修改错误会导致系统不稳定或崩溃。请提前备份注册表和电脑中的数据,在专业人士指导下慎重操作。
1、win+R 搜索打开“regedit”
2、“regedit”目录为:HKEY_LOCAL_MACHINE\SOFTWARE\Microsoft\Windows NT\CurrentVersion\Profilelist,找到之前文件夹对应的ProfileImagePath。将C:\User\原命名 里改为:C:\User\新命名
3、再次进入账户即可
以上就是Win11如何更改C盘用户下的用户名的全部内容,如果遇到这种情况,你可以按照以上步骤解决,非常简单快速。
- 上一篇: win11下载和音乐位置移动错位置了怎么恢复
- 下一篇: 如何win11自启动软件
win11怎么更改c盘user下的用户名相关教程
- win11怎样更改c盘用户名称 Win11 C盘用户名修改教程
- win11怎么更改c盘的用户名
- win11怎么更改user用户名
- win11怎么改c盘用户文件夹名称 Win11如何重命名用户文件夹
- win11更改电脑用户名 win11怎么修改电脑的用户名
- win11系统的word文件账户名怎么改 如何在Word中更改用户名
- win11此电脑用户名怎么改 Win11用户名怎么改
- win11系统用户名改英文 如何在Win11中将中文用户名更改为英文用户名
- win11家庭版怎么更改用户名
- win11登录切换微软账户 Win11如何更改微软账户登录的用户名
- win11开启讲述人后屏幕没有颜色怎么办
- win11查看计算机名
- win11 桌面备忘录
- 关掉win11自带软件的自动更新功能
- win11禁用 高级启动
- win11清除系统垃圾
win11系统教程推荐
win11系统推荐