win10中不能使用控制面板进行程序的卸载
更新时间:2024-04-23 11:08:13作者:yang
在Win10操作系统中,我们常常需要卸载一些不需要的软件来释放硬盘空间或提高系统性能,有时候我们发现无法通过控制面板来进行程序的卸载,这让很多用户感到困惑。在Win10系统中,卸载软件的步骤并不复杂,只需要按照正确的方法操作即可轻松完成。接下来让我们一起了解一下Win10系统中卸载软件的具体步骤。
步骤如下:
1.win10怎么卸载软件 开始菜单找到,程序选择需要卸载的软件。如图点击,下方一般都会有个卸载
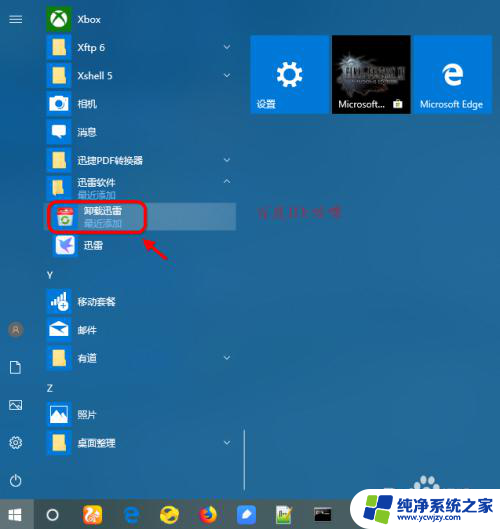
2.卸载不在程序列表的软件对于一些不在开始菜单,或程序列表的程序。可以查找程序图标,属性查找目标
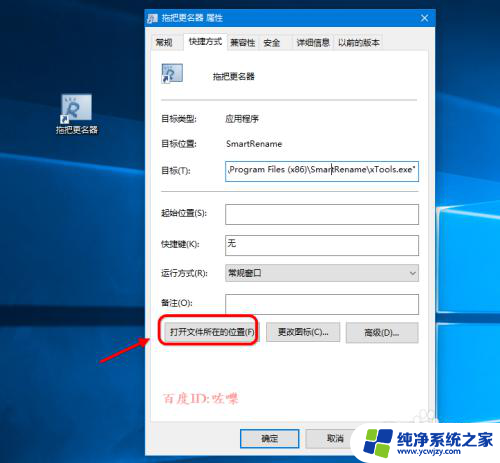
3.接着找到图标文件夹下面,按照程序类型排序。一般都叫uninstall 程序
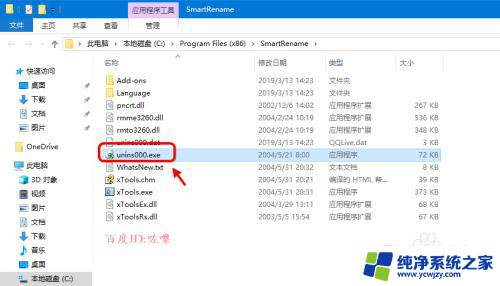
4.执行uninstall卸载程序文件,进行卸载
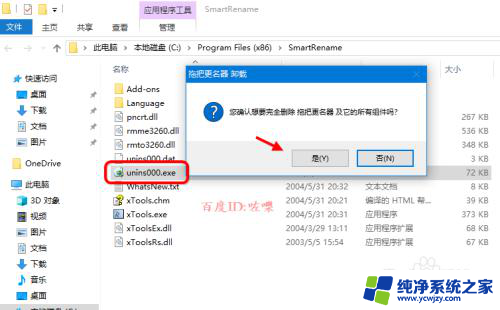
5.windows10如何卸载软件 标准软件卸载方法,通过打开"运行"(win+R键),输入appwiz.cpl命令 回车
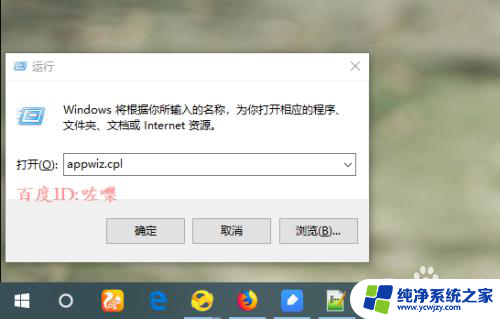
6.进入win10控制面板,添加删除程序界面。选择需要删除的程序,右击“删除”
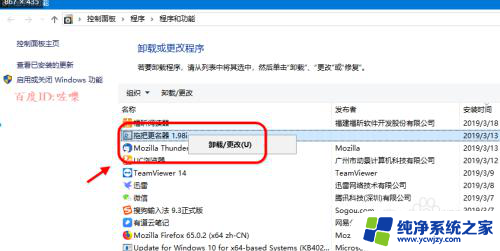
7.第三方软件卸载对于一些不标准的软件,或者被破坏的程序无法通过标准方式卸载。可以通过第三方软件管理来卸载。如图所示
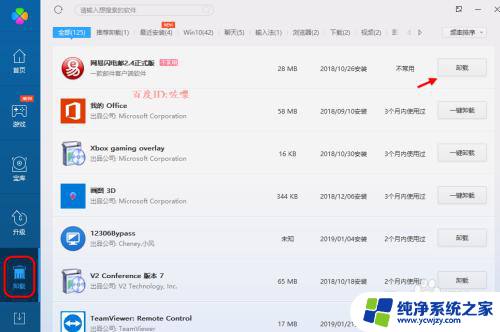
以上就是win10中无法使用控制面板卸载程序的全部内容,如果还有不清楚的用户,可以参考以上小编提供的步骤进行操作,希望对大家有所帮助。
- 上一篇: win10触控板怎么关闭
- 下一篇: win10 改用户名之后 开机有两个同名
win10中不能使用控制面板进行程序的卸载相关教程
- win10如何卸载找不到的软件 在Window10控制面板中找不到的程序怎么卸载
- 卸载不掉的软件怎样卸载win10 如何处理Win10电脑控制面板中卸载不了的软件
- win10显卡的控制面板的快捷键 Win10控制面板中没有显卡控制面板怎么解决
- win10系统电脑控制面板在哪里 Win10系统怎样进入控制面板
- 控制面板没有bitlocker加密 win10控制面板中没有bitlocker加密选项
- 电脑上控制面板在哪 如何在win10中打开控制面板
- windows10不能启动控制面板的操作是 win10控制面板打不开解决方法
- win10控制面板启用或关闭windows功能
- win10没有显卡控制面板 win10控制面板无法找到nvidia控制面板的解决方法
- 命令打开win10设置 win10如何使用命令打开控制面板的方法
- win10没有文本文档
- windows不能搜索
- 微软正版激活码可以激活几次
- 电脑上宽带连接在哪里
- win10怎么修改时间
- 搜一下录音机
win10系统教程推荐
win10系统推荐