谷歌如何设置默认浏览器 如何将谷歌浏览器Chrome设置为默认浏览器
更新时间:2024-04-01 18:01:26作者:xiaoliu
在如今数字化的社会中,浏览器已经成为我们日常生活中不可或缺的工具之一,而谷歌浏览器Chrome作为全球最受欢迎的浏览器之一,如何将其设置为默认浏览器成为了许多用户关注的问题。下面就让我们一起来看看如何轻松地将谷歌浏览器设置为默认浏览器。
方法如下:
1.从电脑桌面,打开谷歌浏览器Google Chrome。
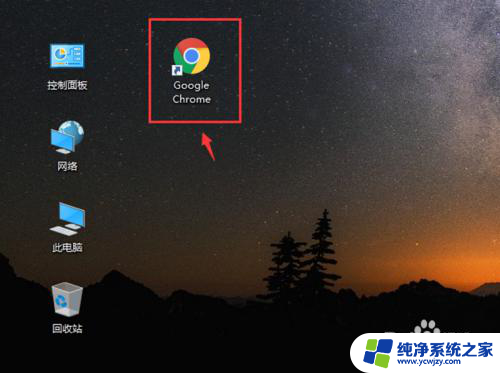
2.进入页面后,点击右上角三个点。
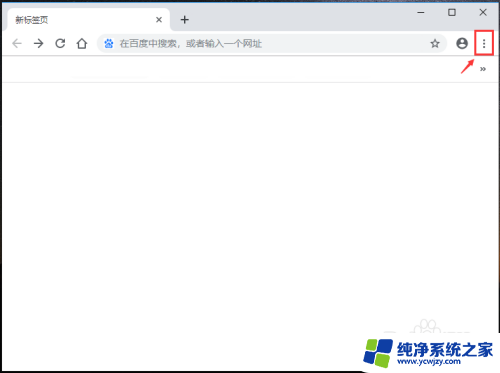
3.出现下拉选项窗口,点击【设置】如图所示。
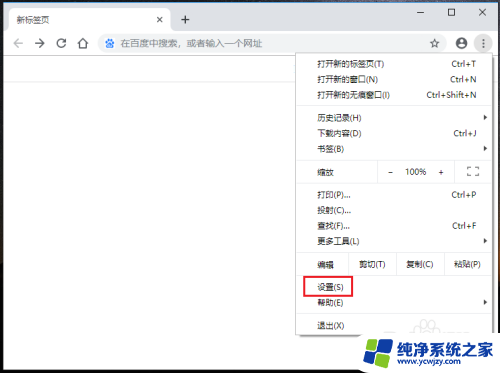
4.进入设置页面,往下滑动页面,在默认浏览器下方,点击【设为默认浏览器】。
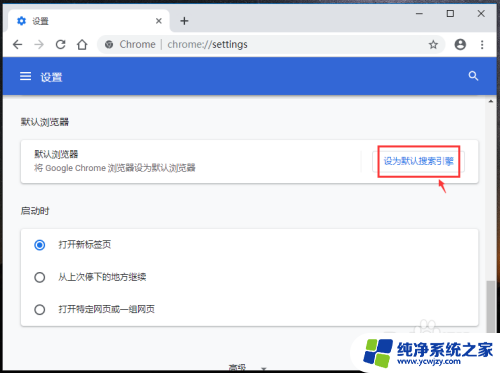
5.出现以下页面,在web浏览器下方,点击“+”。
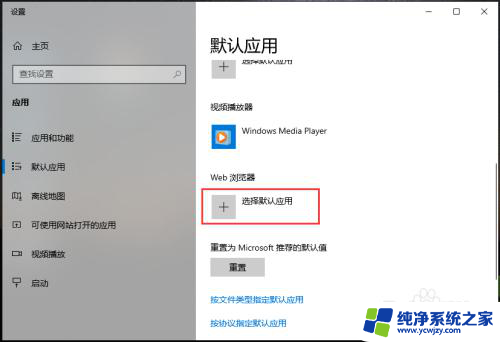
6.出现窗口,点击【Google chrome】这样就把谷歌浏览器设置为默认浏览器了。
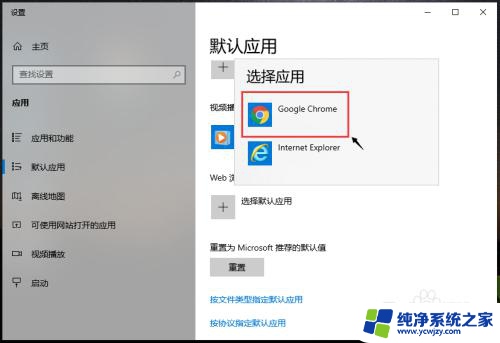
以上就是关于谷歌如何设置默认浏览器的全部内容,如果您遇到相同情况,可以按照以上方法解决。
谷歌如何设置默认浏览器 如何将谷歌浏览器Chrome设置为默认浏览器相关教程
- 如何将谷歌设置为默认浏览器 怎样设置谷歌浏览器Chrome为电脑的默认浏览器
- 怎么设置google浏览器为默认浏览器 如何将谷歌浏览器Chrome设置为电脑的默认浏览器
- 如何将edge设置为默认浏览器 如何将Edge设置为默认浏览器
- 怎么将谷歌浏览器设置为百度 Chrome浏览器默认搜索引擎如何修改为百度
- 打开谷歌浏览器跳出360浏览器 谷歌打开是360浏览器怎么改默认浏览器
- 谷歌怎么设置默认浏览器
- 谷歌浏览器设置弹窗 如何设置谷歌浏览器弹窗权限
- 浏览器打开默认360 怎样将360浏览器设置为默认浏览器
- 如何将百度设置为默认浏览器 如何在百度浏览器中将其设置为默认浏览器
- 谷歌浏览器广告拦截设置 谷歌浏览器如何取消拦截
- 如何删除桌面上的小艺建议
- 为什么连接不上airpods
- 小米平板怎么连接电容笔
- 如何看电脑是百兆网卡还是千兆网卡
- 省电模式关闭
- 电脑右下角字体图标不见了
电脑教程推荐
win10系统推荐