如何让输入法显示在电脑右下角 Win10右下角没有输入法图标无法切换输入法
更新时间:2023-10-10 11:01:03作者:yang
如何让输入法显示在电脑右下角,在使用Windows 10操作系统的过程中,许多用户都遇到了一个令人困扰的问题,那就是输入法图标不显示在电脑右下角,导致无法方便地切换输入法,这对于需要频繁切换中英文输入法的用户来说,无疑是一个非常不方便的事情。幸运的是我们可以通过一些简单的步骤来解决这个问题,让输入法图标重新显示在电脑右下角,从而实现轻松切换输入法的目的。接下来我们将一起探讨一下如何解决这一问题。
具体方法:
1.在Windows10窗口,可以使用输入法。但桌面右下角却没有输入法相关的图标。

2.这时在Windows10桌面,可以依次点击“开始/Windows系统/控制面板”菜单项。
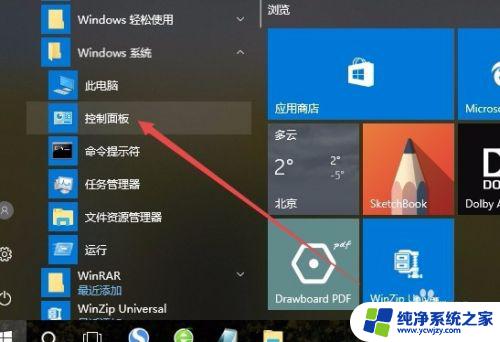
3.在打开的控制面板窗口中,点击“语言”图标。
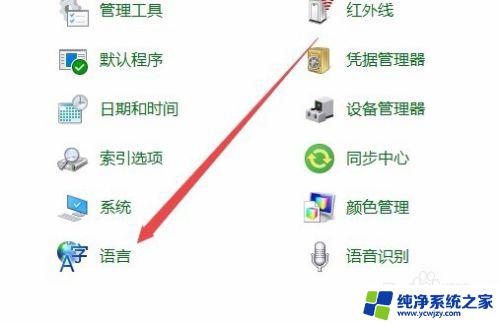
4.这时会打开语言窗口,点击左侧边栏的“高级设置”菜单项。
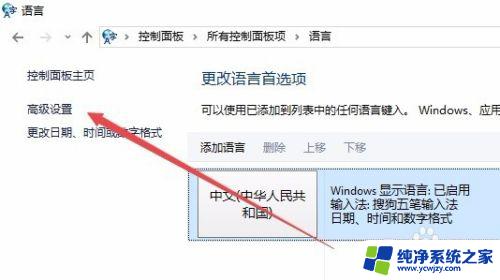
5.在打开的高级设置窗口中,找到“切换输入法”一项的“使用桌面语言栏”设置项。选中其前面的复选框。最后点击保存按钮。
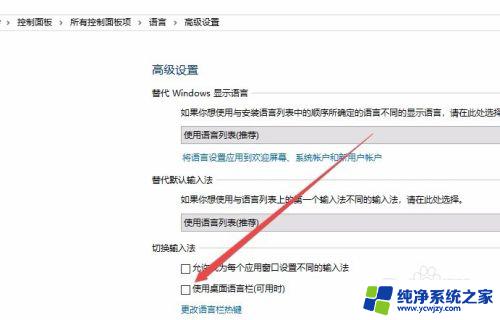
6. 这时可以看到在Windows10桌在右下角已显示出了当前的输入法图标了。
以上就是如何让输入法显示在电脑右下角的全部内容,如果您碰到了同样的情况,请参照小编的方法进行处理,我们希望这能帮到您。
如何让输入法显示在电脑右下角 Win10右下角没有输入法图标无法切换输入法相关教程
- 怎么把输入法固定在任务栏右下角 Win10如何把输入法图标固定到任务栏
- win10隐藏输入法状态栏 如何关闭Win10右下角状态栏的输入法图标
- win10输入法失效只能打英文右下角图标也不见了
- win10全角半角切换禁用 输入法禁用全角/半角的方法
- 电脑只能输入英文无法切换中文 Win10系统下中英文输入法无法切换的修复方法
- 电脑怎么切换成中文输入法 win10如何切换中文输入法到英文输入法
- 电脑输入法按键 win10切换输入法按键设置为Ctrl Shift如何操作
- 怎么调电脑键盘输入法切换 win10怎么调整输入法切换热键
- windows10右下角图标怎么隐藏 Win10右下角图标隐藏方法
- win10输入法更改快捷键 如何在Windows10中修改输入法切换快捷键
- win10没有文本文档
- windows不能搜索
- 微软正版激活码可以激活几次
- 电脑上宽带连接在哪里
- win10怎么修改时间
- 搜一下录音机
win10系统教程推荐
win10系统推荐