win7桌面文件夹突然不见了 桌面上的文件不见了怎么办
更新时间:2023-10-05 13:41:01作者:xiaoliu
Win7桌面文件夹突然不见了,桌面上的文件不见了,对于很多用户来说,这可能是一个令人绝望的场景,当我们习惯于将重要文件保存在桌面上时,突然发现它们消失不见,无疑会让我们感到恐慌和困惑。在面对这种情况时,我们应该保持冷静,并采取一些措施来找回丢失的文件,或者至少尝试恢复重要数据。本文将探讨一些可能的原因和解决方法,帮助受影响的用户解决这个问题。
步骤如下:
1.如果发现桌面的文件全部都不见了,千万不要着急。将鼠标放在空白的位置,点击右键。
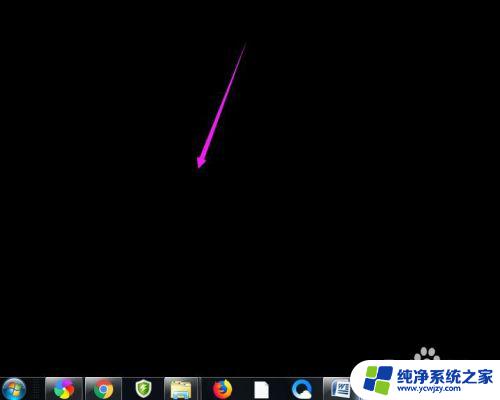
2.在弹出的菜单中,找到查看的选项,点击打开,如图所示。
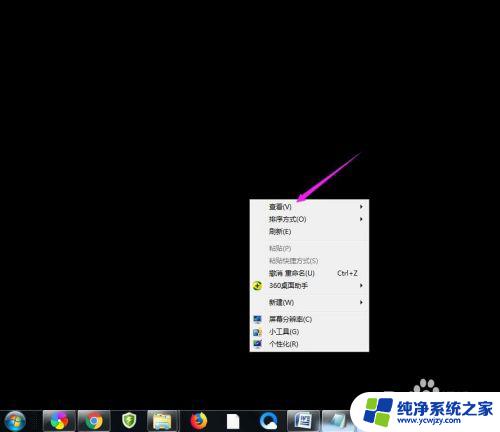
3.这时候会向右又打开一个延伸菜单,再找到【显示桌面图标】的选项。点击一下。
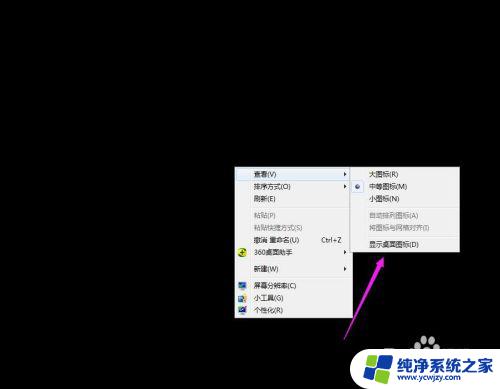
4.看一下桌面图标是不是已经回来了,如果还有问题的话。尝试进行下一步的操作。
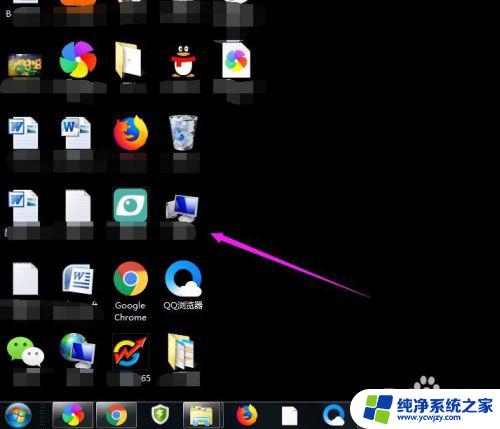
5.点击打开计算机图标,找到本地磁盘c盘,点击进去。
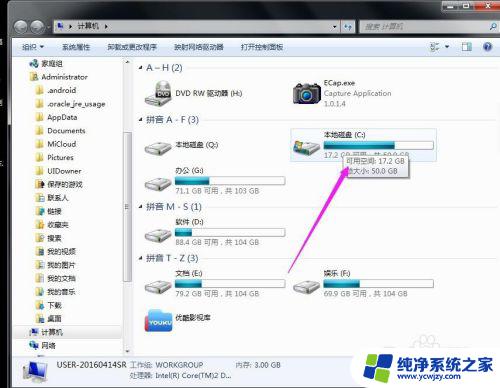
6.在c盘里,找到有Users文件夹,如图所示。
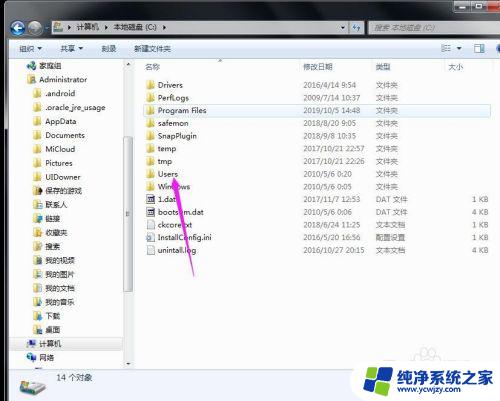
7.再找到公用的文件夹,点击打开,如图所示。
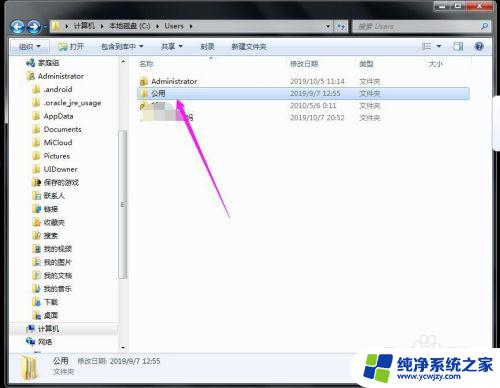
8.找到Desktop文件夹,点击打开。
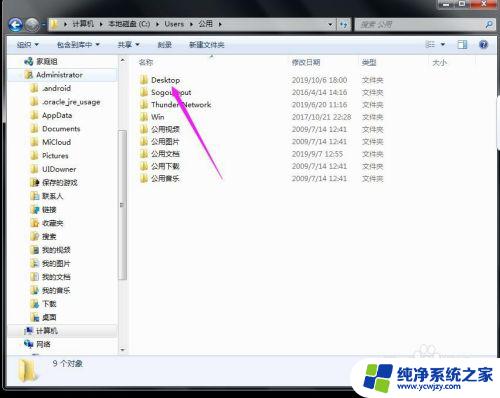
9.在这里就可以看到所有用户公用的桌面图标了。
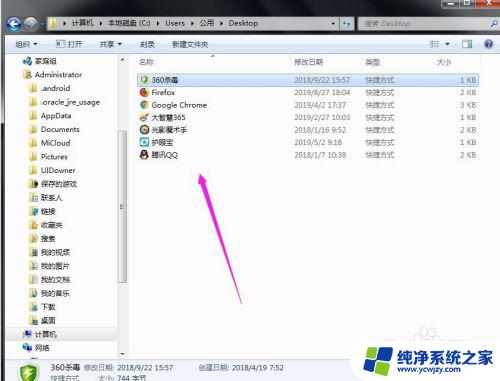
10.返回上一级菜单,再选择自己的用户名,比如选择Administrator。
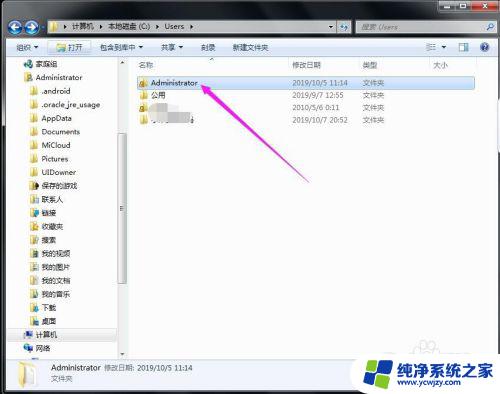
11.然后找到桌面的文件夹,点击打开,就可以看到用户的所有桌面文件了。
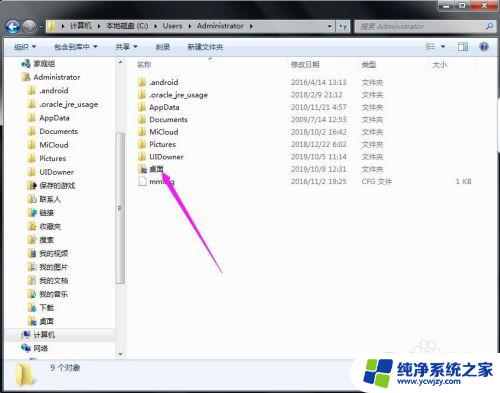
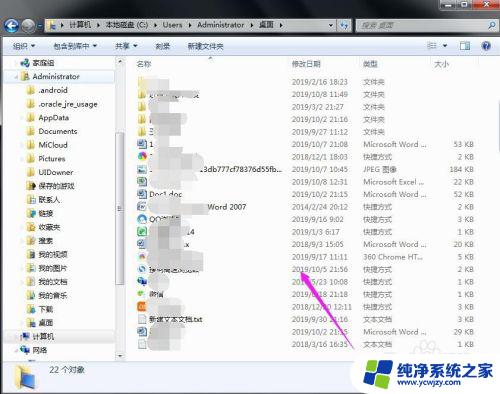
以上就是win7桌面文件夹突然丢失的全部内容,如果您遇到同样的情况,请参照本文提供的方法进行处理,希望本文能对您有所帮助。
win7桌面文件夹突然不见了 桌面上的文件不见了怎么办相关教程
- win7桌面的文件突然不见了怎么办 桌面文件不见了怎么找回
- win7找不到桌面文件夹 桌面文件不见了怎么恢复
- win7电脑桌面东西不见了 桌面文件不见了怎么解决
- win7桌面文件突然没了 桌面文件突然消失怎么办
- win7资源管理器没有桌面 Win7资源管理器中桌面文件夹不见了怎么办
- win7桌面无网络图标 win7电脑桌面上网络图标不见了怎么办
- windows7桌面图标不见了怎么恢复 win7桌面图标不见了找不到怎么办
- windows7桌面文件夹隐藏了怎么显示 如何隐藏电脑桌面的文件夹
- win7桌面下面的任务栏不见了怎么办 win7任务栏不见了如何恢复
- win7怎么显示桌面图标 Win7桌面图标不见了怎么找回
- cmd永久激活win7专业版
- 台式电脑怎么连接网卡
- win7可以用蓝牙鼠标吗
- win7c盘可以扩容吗
- 如何给win7系统设置密码
- 盗版windows7怎么激活成正版的
win7系统教程推荐
win7系统推荐