vmware怎么共享文件
在使用VMware虚拟机时,我们经常会遇到需要在虚拟机和主机之间共享文件的情况,为了方便用户实现文件共享,VMware提供了一些简单易用的方法。通过设置共享文件夹或使用网络共享等功能,可以轻松地在虚拟机和主机之间传输文件,提高工作效率和便利性。本文将介绍如何在VMware虚拟机中实现文件共享,帮助用户更好地利用虚拟化技术。
方法如下:
1.首先,打开VMware虚拟机,找到需要设置共享目录文件的虚拟机,开启虚拟机。如图:
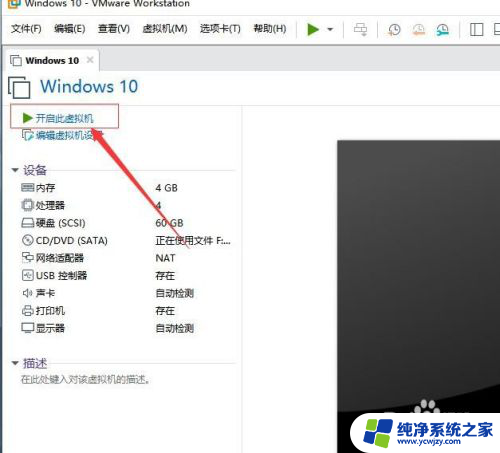
2.接着,在VMware软件菜单栏中。 找到“虚拟机”,在弹出的下拉功能菜单中,选择“设置”。如图:
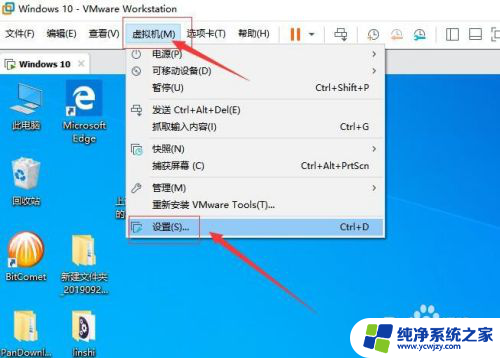
3.接着,在弹出的设置窗口中,选择“选项”。如图:
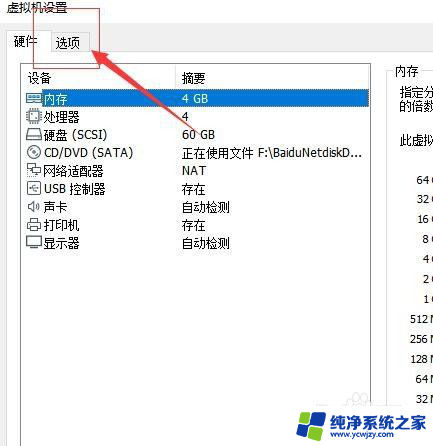
4.接着, 在打开的选项设置窗口中,选择“共享文件夹”。如图:
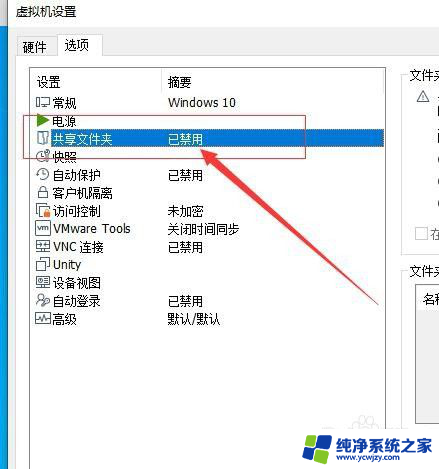
5.接着,在打开的共享文件夹设置的右侧,勾选“总是启用”(默认是已禁用)。如图:
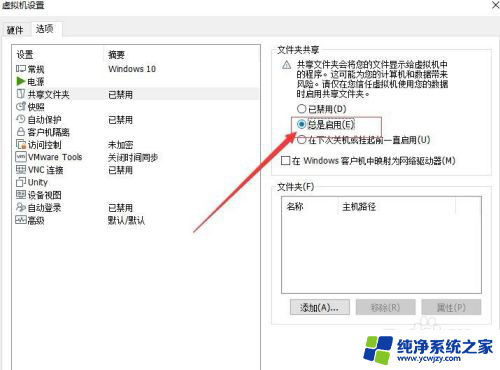
6.接着,在下方的“文件”位置添加共享文件夹的路径以及在本地电脑所在的位置。点击下方的“添加”。如图:
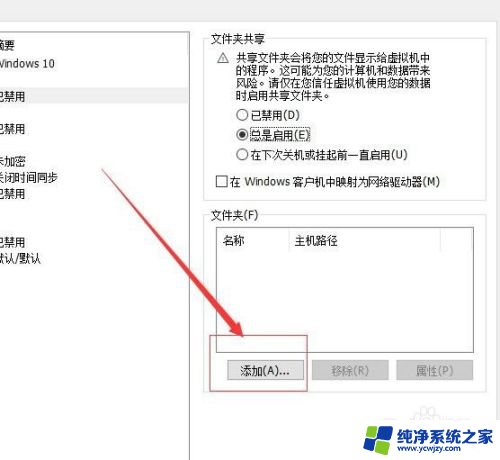
7.接着,在弹出的添加共享文件夹向导对话框中,点击“下一步”。如图:
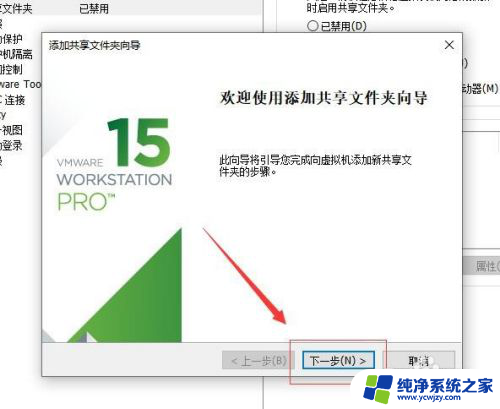
8.接着,在弹出的命名共享文件夹窗口中。在主机路径选择要设置贡献的文件夹所在的位置,点击后面的“浏览”。如图:
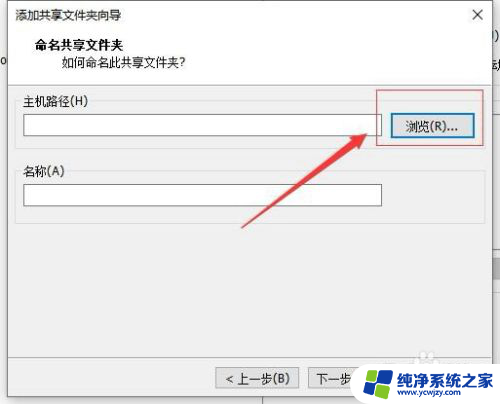
9.接着,在弹出的对话框中,选择要设置共享文件夹的所在位置以及文件夹,完成后点击“确定”。如图:
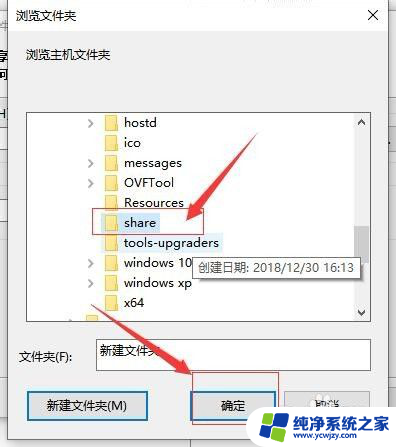
10.接着,设置完成后,点击“下一步”(共享文件夹的名称会根据文件夹的名称自动获取)。如图:
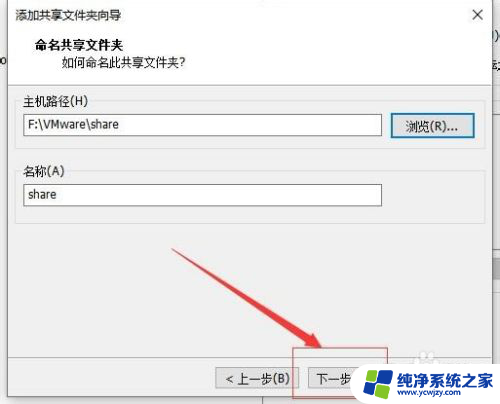
11.接着,在弹出的对话框中,选择“启用此共享”,完成后,点击下方的“完成”。如图:
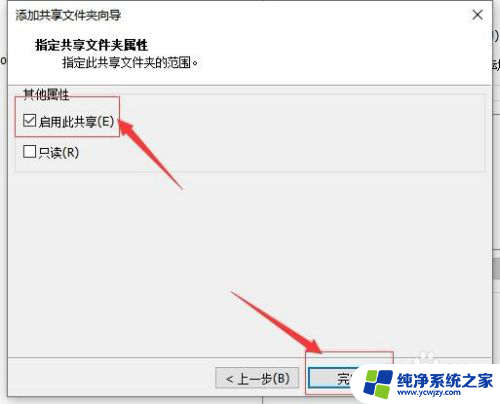
12.接着,回到设置窗口界面,点击下方的“确定”。保存刚设置的所有参数。如图:
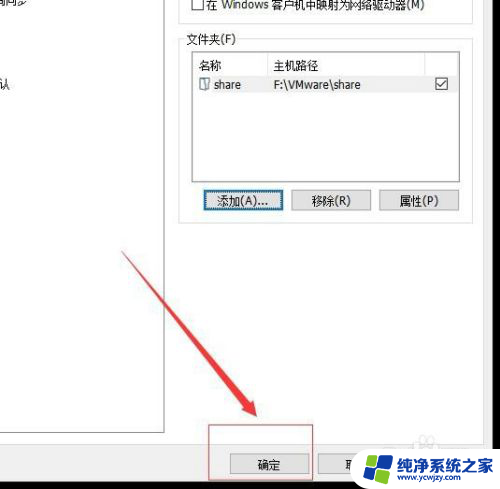
13.接着,进入虚拟机,打开“此电脑”,进入此电脑界面,在左侧导航选择“网络”。如图:
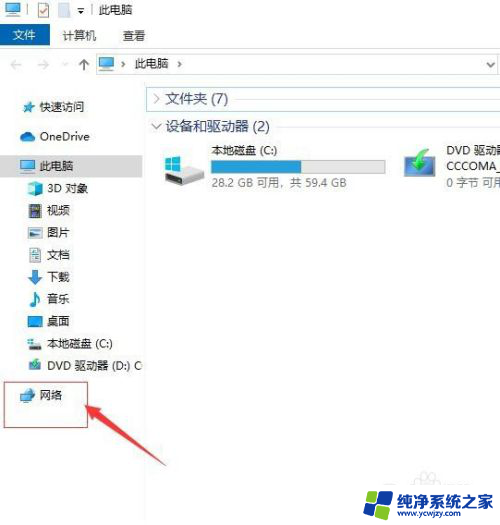
14.接着,在弹出的对话框中,选择“确定”。如图:
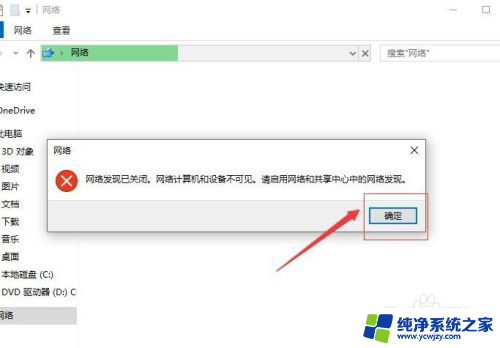
15.接着,点击上方弹出的提示信息(网络发现和文件共享已关闭。)如图:
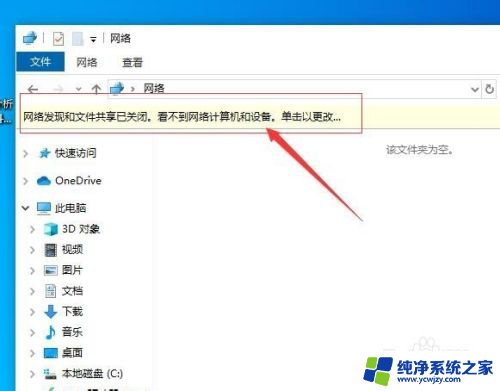
16.接着,在弹出的下拉菜单中, 选择“启用网络发现和文件共享”。如图:
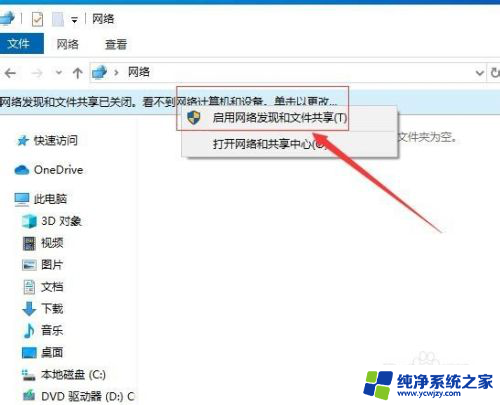
17.接着,在弹出的确认对话框中,选择“是,启用所有公用网络的网络发现和文件贡献”。如图:
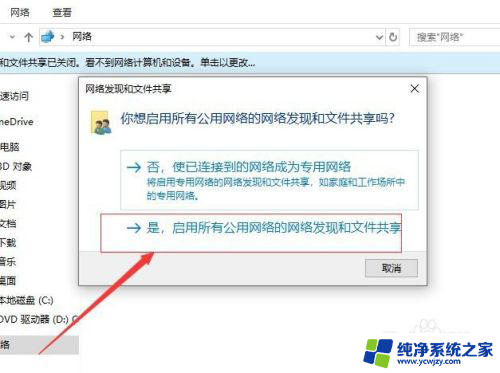
18.接着,就可以启用网络共享,刷新,点击进入就可以看到刚开通的贡献文件夹了。如图:
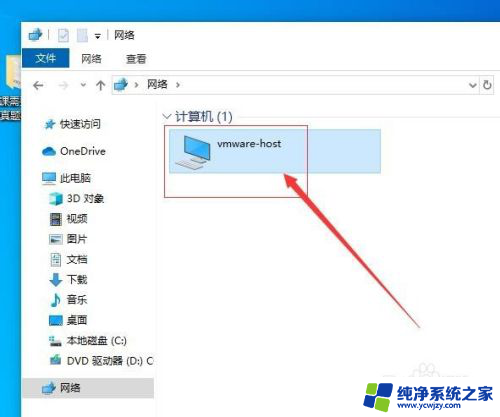
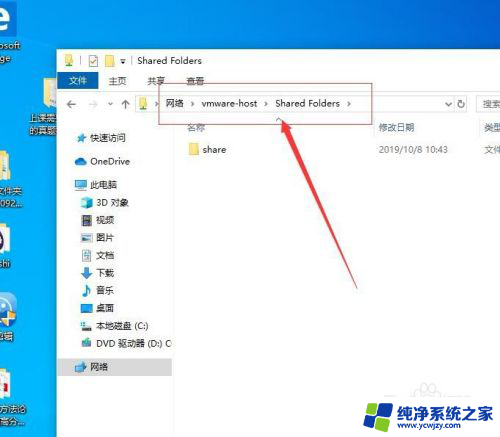
19.至此,vmware怎么共享文件教程分享结束。
以上是有关如何共享文件的完整内容,如果您遇到相同的问题,可以参考本文中所介绍的步骤进行修复,希望这对大家有所帮助。
- 上一篇: 电脑屏截图
- 下一篇: 抖音上如何设置本地视频播放
vmware怎么共享文件相关教程
- 共享文件夹怎么共享
- 电脑怎么看共享文件 怎样查看电脑上的共享文件
- 电脑共享文件怎么打开 电脑如何局域网共享文件
- 文件怎么共享给所有人 共享文件夹让他人访问方法
- 怎么看到共享文件夹 计算机中如何查看共享文件夹
- wps共享文件夹怎么设置 电脑版WPS文件夹共享设置方法
- 怎样设置共享文件夹 电脑共享文件夹设置步骤
- 怎么把文件弄成共享文档 共享文档的好处及如何将本地文档转换为共享文档
- 手机电脑文件共享 怎样在电脑上设置共享文件夹并将文件共享到手机上
- 如何共享别人的电脑文件 电脑如何设置共享文件权限
- 如何删除桌面上的小艺建议
- 为什么连接不上airpods
- 小米平板怎么连接电容笔
- 如何看电脑是百兆网卡还是千兆网卡
- 省电模式关闭
- 电脑右下角字体图标不见了
电脑教程推荐
win10系统推荐