手机电脑文件共享 怎样在电脑上设置共享文件夹并将文件共享到手机上
手机电脑文件共享,如今手机和电脑已经成为我们生活中不可或缺的工具,而在使用过程中,文件的共享也变得越来越重要,在电脑上设置共享文件夹,并将文件共享到手机上,不仅可以方便地在不同设备之间共享和传输文件,还可以提高工作和生活的效率。对于许多人来说,如何实现手机电脑文件的共享仍然是一个难题。本文将介绍如何在电脑上设置共享文件夹,并将文件轻松地共享到手机上,让您享受便捷的文件共享体验。
方法如下:
1.首先,创建一个用于共享的计算机账户。右键【此电脑】,选择【管理】,打开“计算机管理”窗口。
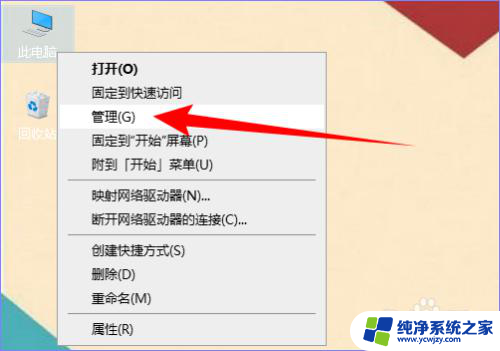
2.单机左侧的【本地用户和组】,然后双击【用户】。
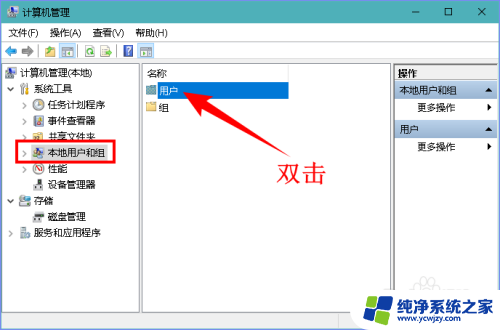
3.接着在空白处单机右键,选择【新用户】,打开“新用户”对话框。
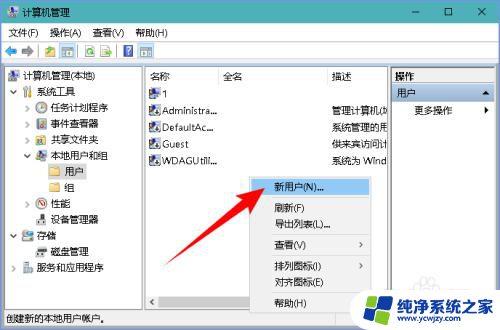
4.输入要共享用户的用户名和密码,全名和描述不填写也可以。勾选“用户不能更改密码”和“密码永不过期”两项。单机【创建】按钮。
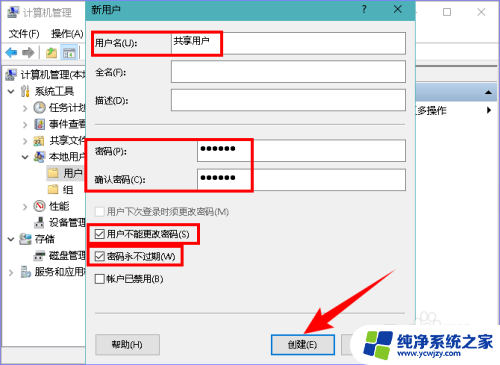
5.用于共享的用户创建好后,还要授予计算机共享权限。打开“控制面板”窗口,先选择“查看方式”为【类别】,然后单机【程序】。
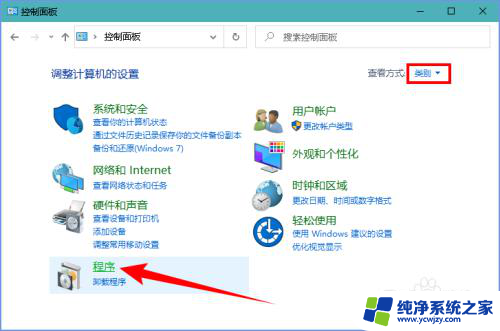
6.单机“程序和功能”下面的【启用或关闭 Windows 功能】,打开“Windows 功能”对话框。
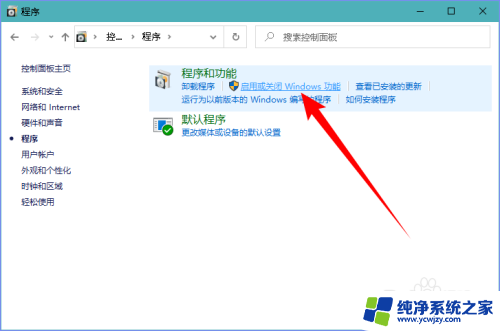
7.勾选“SMB 1.0/CIFS 文件共享支持”和“SMB Direct”,单机【确定】按钮。
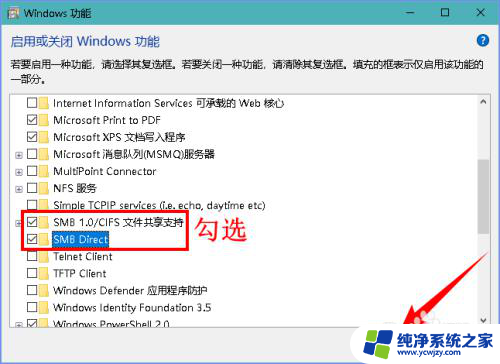
8.电脑更改这些设置需要重新启动才能生效,因此当出现重启提示后,单机【立即重新启动】按钮。
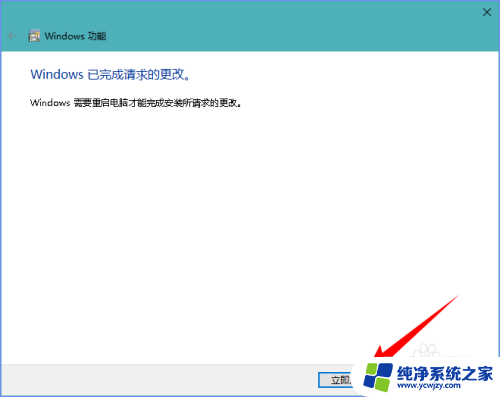
9.电脑重启之后,我们再来设置共享文件夹。右键需要共享的文件夹,选择【属性】(快捷键 Alt + Enter)。
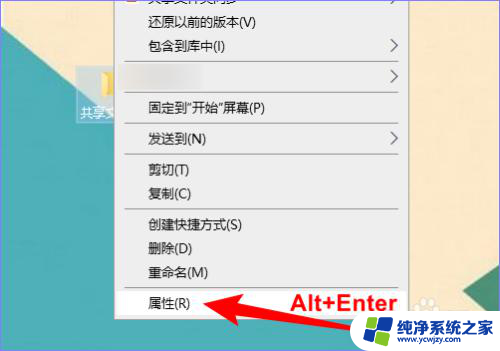
10.在打开的属性对话框中单机【共享】选项卡,然后单机【高级共享】按钮,打开“高级共享”对话框。
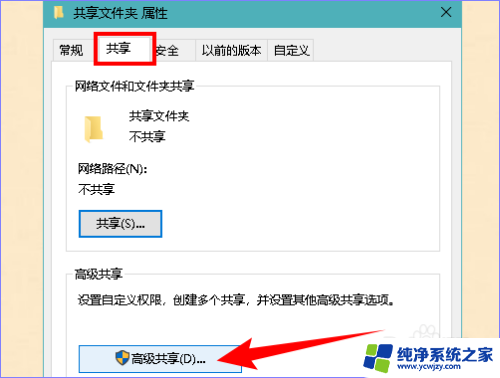
11.先勾选“共享此文件夹”,然后单机【权限】按钮。
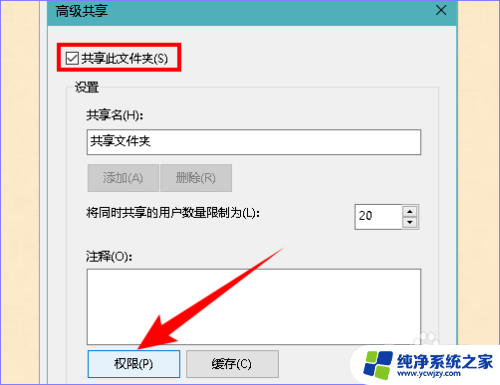
12.在打开的权限对话框中,选择“组或用户名”为“Everyone”,权限可以根据实际情况勾选。设置完成后,单机【确定】按钮关闭所有对话框。
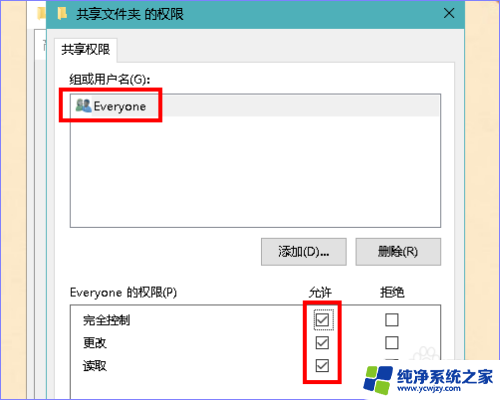
13.现在,我们打开手机上的【文件管理】。点击底部的【分类】,再点击【网络邻居】,然后点击共享的计算机名称。若没有出现设备名称,可以点击右上角三个点,再点击【扫描】,扫描网络中的设备名称。
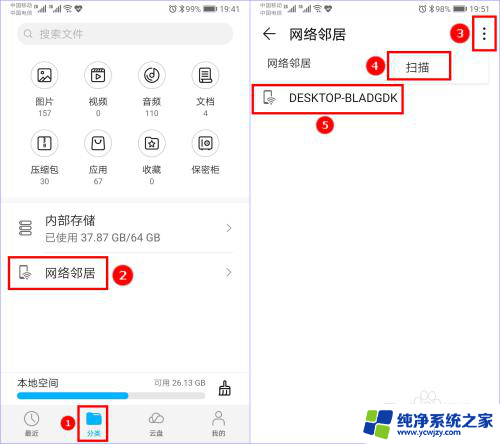
14.若同一网络中有多台设备,不知道哪个是共享设备。可以右键【此电脑】,选择【属性】(快捷键 Alt + Enter )。
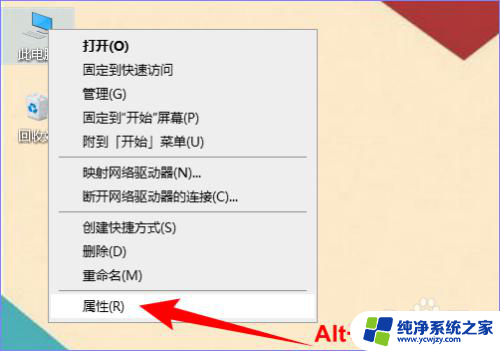
15.在打开的“系统”窗口中可以看到计算机的名称,如下图所示:
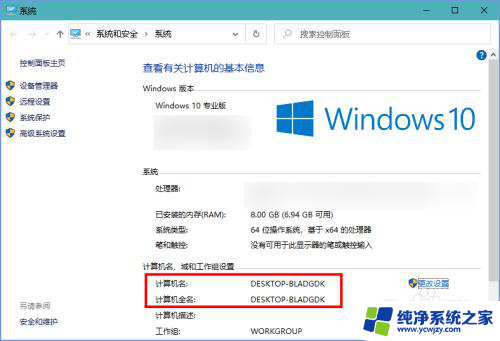
16.点击扫描到的共享设备的名称,输入用户名和密码之后就可以查看和编辑共享文件夹中的文件了。如下图所示:
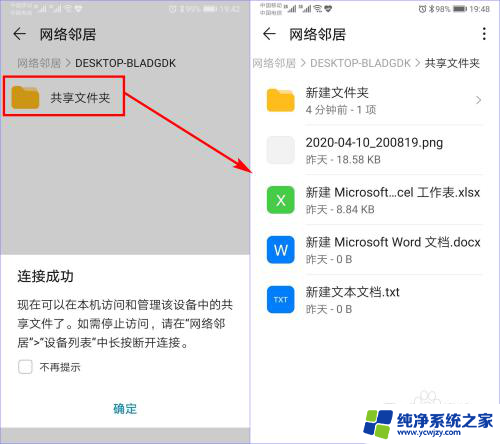
17.若要结束共享,可以长按选中正在共享的设备名称,点击底部的【断开连接】,再点击【确定】即可。
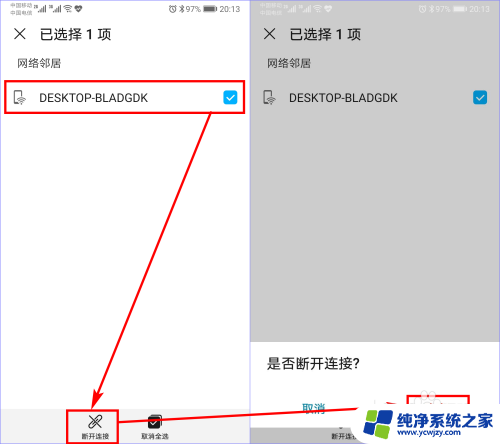
以上是手机和电脑之间文件共享的全部内容,如果您遇到这种情况,您可以按照本文提供的方法进行解决,我们希望这篇文章能对您有所帮助。
手机电脑文件共享 怎样在电脑上设置共享文件夹并将文件共享到手机上相关教程
- 怎样设置共享文件夹 电脑共享文件夹设置步骤
- wps共享文件夹怎么设置 电脑版WPS文件夹共享设置方法
- 电脑怎么看共享文件 怎样查看电脑上的共享文件
- 手机共享电脑文件的方法 电脑如何通过局域网共享文件
- 怎么看到共享文件夹 计算机中如何查看共享文件夹
- 如何共享电脑文件夹 电脑之间如何实现文件夹的共享
- 如何共享别人的电脑文件 电脑如何设置共享文件权限
- 如何创建网络共享文件夹 电脑如何创建共享文件夹步骤
- 共享文件夹加密码 共享文件夹如何设置密码
- 局域网两台电脑共享文件夹 如何在另一台电脑上打开共享文件夹
- 如何删除桌面上的小艺建议
- 为什么连接不上airpods
- 小米平板怎么连接电容笔
- 如何看电脑是百兆网卡还是千兆网卡
- 省电模式关闭
- 电脑右下角字体图标不见了
电脑教程推荐
win10系统推荐