win10自动弹出关机操作怎么办
更新时间:2024-04-29 10:59:47作者:xiaoliu
在使用Win10系统时,有时候会遇到自动弹出关机操作的情况,尤其是在关机时弹出正在关闭应用并关机的提示,这种情况可能会让用户感到困扰,不知道该如何处理。接下来我们就来讨论一下,在Win10关机时弹出正在关闭应用并关机如何关闭提示的问题。
方法如下:
1.在Windows10系统桌面,我们右键点击桌面左下角的开始按钮。在弹出的菜单中选择“运行”菜单项。
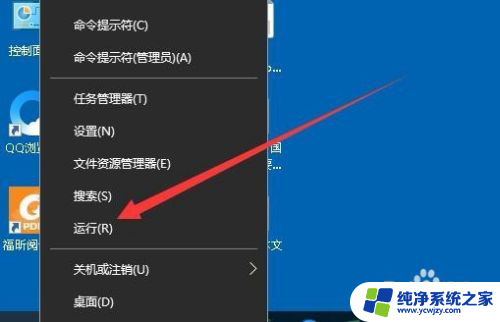
2.这时就会弹出Windows10的运行窗口,在窗口中输入命令gpedit.msc,然后点击确定按钮。
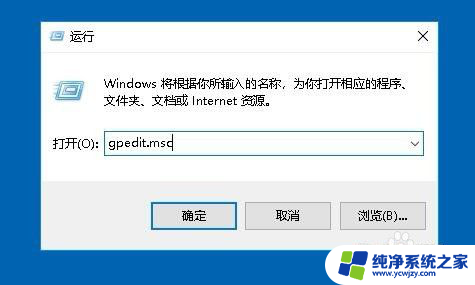
3.在打开的本地组策略编辑器窗口中,我们依次点击“计算机配置/管理模板/系统”菜单项。
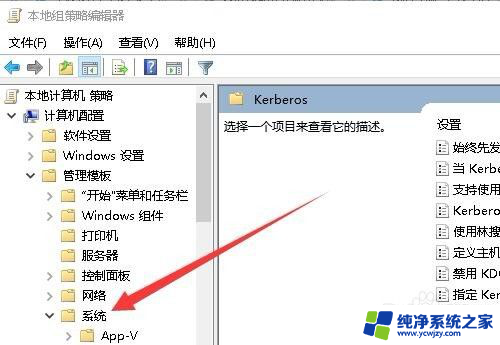
4.接下来在展开的菜单中,我们找到“关机选项”菜单项。
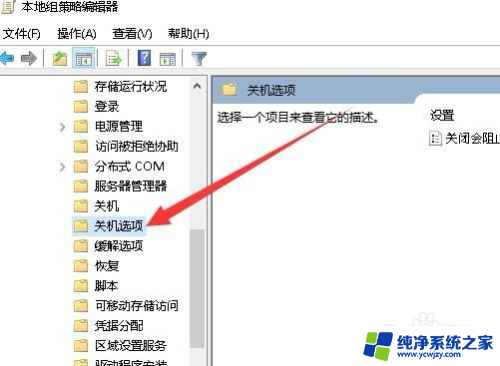
5.在右侧的窗口中,我们找到“关闭会阻止或取消关机的应用程序的自动终止功能”设置项。
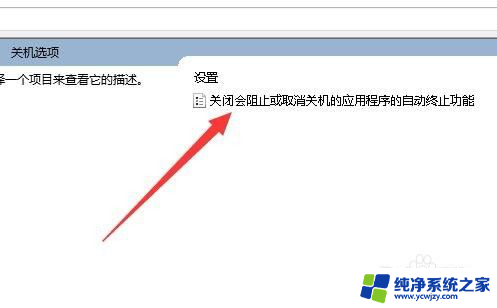
6.双击后打开该设置项的编辑窗口,在窗口中我们选择“已启用”设置项。最后点击确定按钮就可以了。
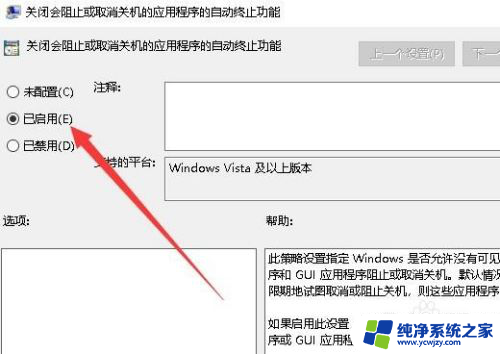
以上就是win10自动弹出关机操作的全部内容,如果您有需要,可以按照以上步骤进行操作,希望对大家有所帮助。
- 上一篇: 怎样显示win 10我的电脑图标
- 下一篇: win10关机一直提示正在关机
win10自动弹出关机操作怎么办相关教程
- win10笔记本关机后自动开机 Win10电脑关机后自动开机怎么办
- win10睡眠模式自动关机 win10睡眠后自动关机怎么办
- win10突然弹出窗口然后自动关机
- win10启动选择系统怎么关闭 win10开机如何取消选择操作系统
- win10怎么关闭开机自动启动软件 Win10如何关闭开机自启动项
- win10自动关屏 Win10屏幕自动关闭怎么办
- win10自动更新关机 Win10更新后怎么取消自动关机功能
- 怎么给win10设置自动关机 win10如何设置电脑自动关机
- win10系统开机自启动软件怎么关 Win10如何关闭开机自启动软件
- win10自动弹出网页
- win10没有文本文档
- windows不能搜索
- 微软正版激活码可以激活几次
- 电脑上宽带连接在哪里
- win10怎么修改时间
- 搜一下录音机
win10系统教程推荐
win10系统推荐