win10自动更新关机 Win10更新后怎么取消自动关机功能
更新时间:2024-01-01 17:05:35作者:yang
Win10自动更新关机是许多用户在使用过程中经常遇到的一个问题,尽管自动更新能够为我们提供最新的功能和安全补丁,但有时候我们可能并不希望计算机在不经过我们的许可下自动关机。在Win10更新后,如何取消自动关机功能呢?下面我们将一起探讨这个问题。无论是为了避免丢失未保存的工作还是为了方便自己的操作时间,了解如何取消自动关机功能将对我们的计算机使用体验有所帮助。
步骤如下:
1.电脑打开左下角的开始键,再点击【设置】如图所示。
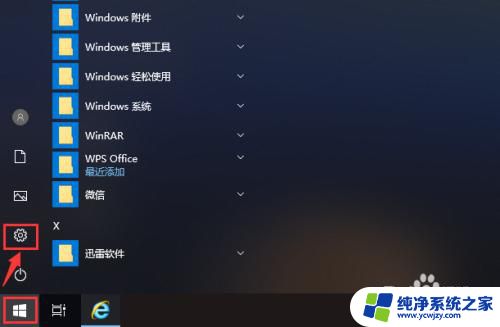
2.打开设置页面后,点击【更新和安全】就可以管理电脑的更新。
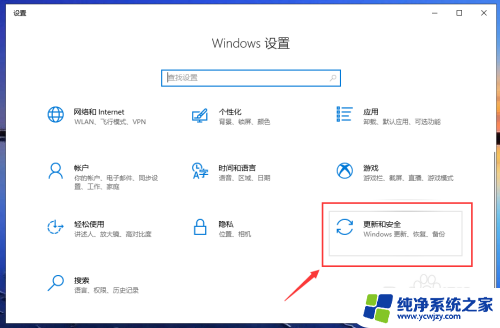
3.在更新页面,点击【高级选项】就可以设置电脑的更新。
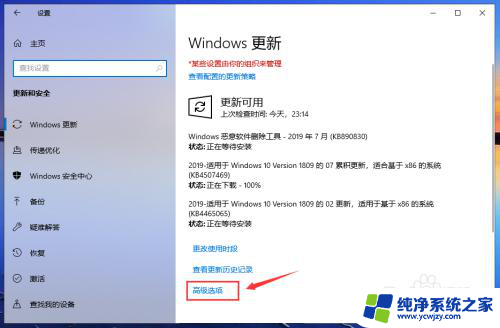
4.在高级选项页面,关闭自动更新的按钮,关闭更新通知的按钮,如图所示。
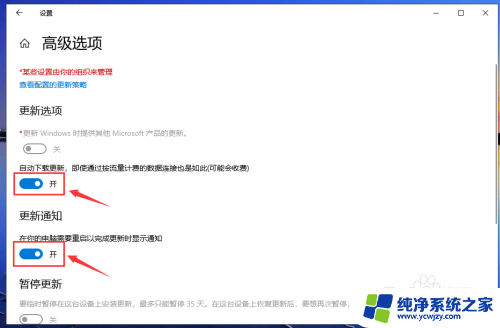
5.关闭成功后,如图所示,这样就关闭电脑的自动更新。
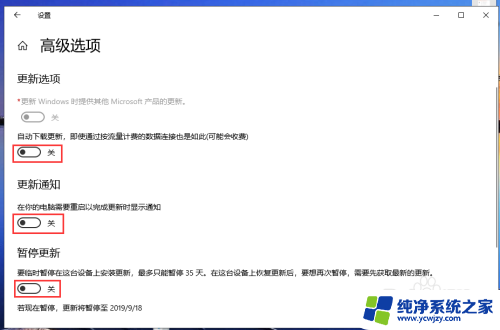
6.返回更新与安全页面,我们就可以看到“已关闭自动更新”。
注意:只有35天有效,并且要更新最新版本后,才能暂停更新。
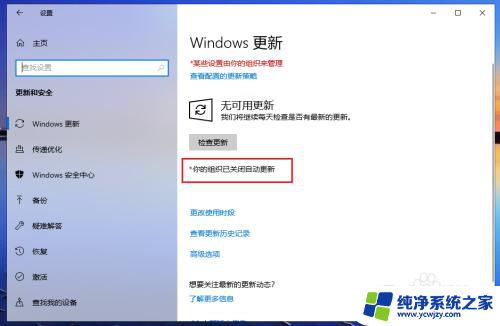
7.完成后,返回电脑桌面。准备关机时,就是【关机】就没有“更新并关机”,这样win10已经成功取消更新并关机了。
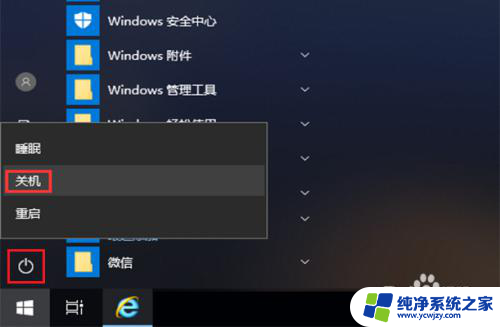
以上就是Win10自动更新关机的全部内容,如果您遇到了相同的问题,可以参考本文介绍的步骤进行修复,希望这些内容能对您有所帮助。
win10自动更新关机 Win10更新后怎么取消自动关机功能相关教程
- 怎么关闭win10的自动更新功能 win10系统怎样关闭自动更新
- 更新并关机如何取消更新win10 Win10更新后怎么取消关机
- 不自动更新win10系统 如何关闭Win10系统自动更新功能
- 电脑怎么取消更新并关机 取消Win10更新后的关机
- win10更新关闭了怎么打开 Win10自动更新关闭后如何重新开启
- 怎么关闭win10电脑自动更新 Win10电脑如何关闭自动更新
- 怎么样关闭系统自动更新 Win10系统如何手动关闭自动更新
- 如何打开windows10自动更新 Win10自动更新关闭后重新开启方法
- 关掉win10自动更新后还显示关机并更新
- win10取消更新并关机怎么做 如何在Win10上取消更新并关机
- win10没有文本文档
- windows不能搜索
- 微软正版激活码可以激活几次
- 电脑上宽带连接在哪里
- win10怎么修改时间
- 搜一下录音机
win10系统教程推荐
win10系统推荐