win10任务栏一直卡死
在使用Windows 10电脑时,有时我们可能会遇到任务栏一直卡死的情况,这种问题不仅影响了我们正常的操作流程,还可能导致系统的不稳定。任务栏作为我们经常使用的一个功能区域,它包含了快速启动程序、系统通知以及时间等重要信息。当任务栏频繁卡死时,我们需要及时采取措施来解决这个问题,以确保我们的电脑能够正常使用。接下来我们将介绍几种处理电脑下方任务栏总是卡死的方法,帮助大家快速解决这一问题。

方法一:
1、首先可以确定,新版Win10引起卡顿的原因就是任务栏右键菜单里的“资讯与兴趣”。我们只需要点击左下角的开始,输入“编辑组策略"之后回车。若弹窗点击“是”。
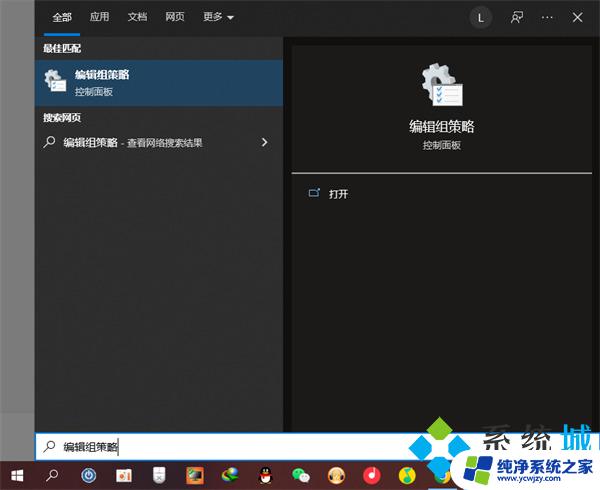
2、计算机配置—管理模板—Windows组件—资讯与兴趣。
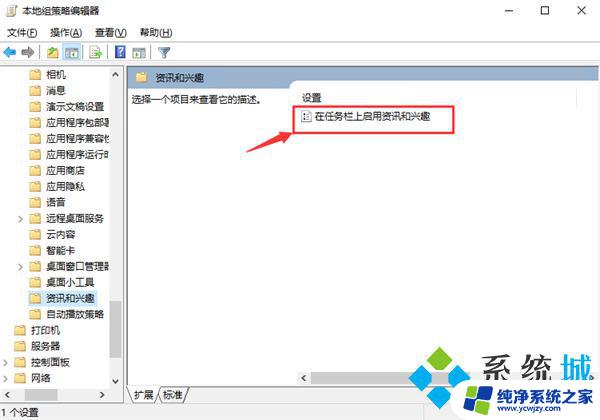
3、再双击右侧的“在任务栏上启用资讯和兴趣”,在弹出的窗口里选择已禁用,最后点击确定即可解决。
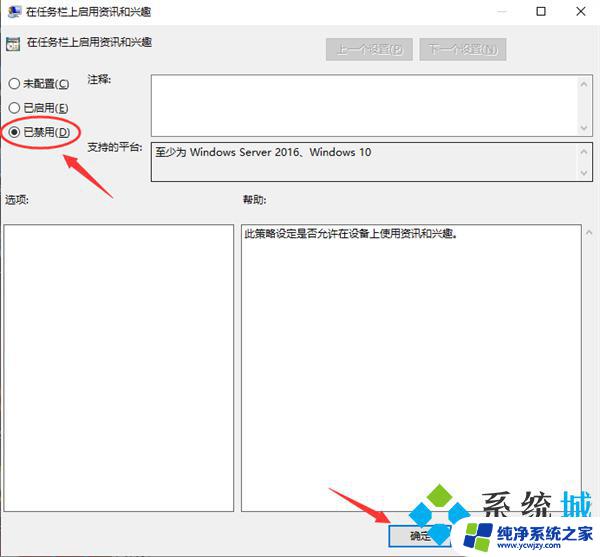
方法二:
1、最简单的就是先重启电脑。按下【ctrl+shfit+esc】打开任务管理器,点击【文件】-【运行新任务】。勾选【以系统管理权限创建此任务】,在框中输入:cmd 点击确定。
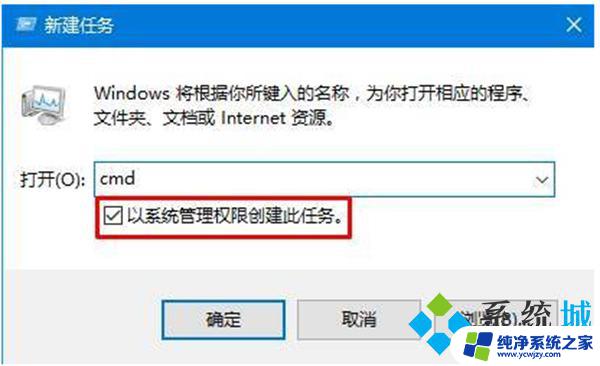
2、在CMD里输入shutdown -r -t 5(5秒后重启计算机),回车。重启电脑后,自己就好了。
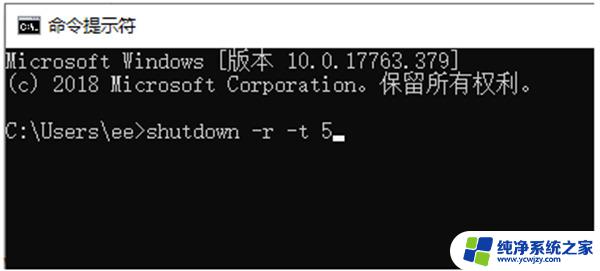
方法三:
按键盘组合键“Ctrl+Alt+Del”打开“任务管理器”,切换到“进程”选项卡,选中“Windows资源管理器”项,点击“重新启动”按钮。待“Windows资源管理器”重启完成后,再尝试右击任务栏。
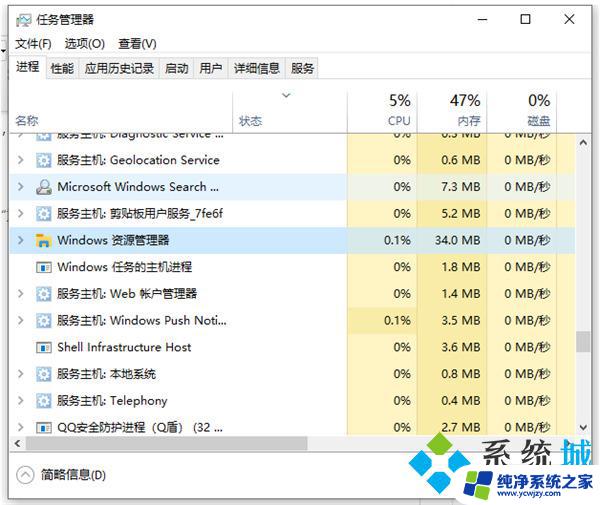
方法四:
1、同时按住win+X打开隐藏菜单,点击“Windows Powershell(管理员)” 。
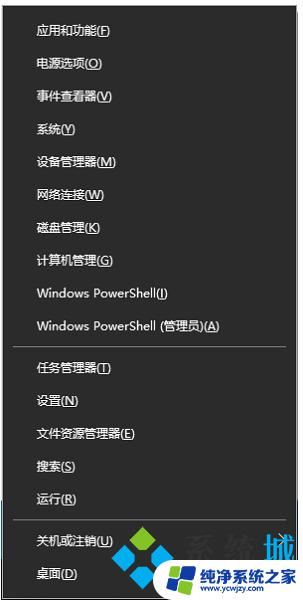
2、随后,输入并执行以下代码【Get-AppXPackage -AllUsers | Foreach {Add-AppxPackage -DisableDevelopmentMode -Register “$($_.InstallLocation)\AppXManifest.xml”}】。
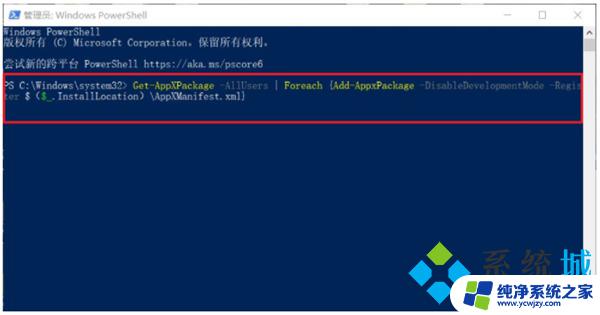
3、耐心等待“系统部署进程”操作的完成,整个过程大概需要2至10分钟左右的时间,完毕之后,再重新查看任务栏是否能使用。

方法五:
1、首先进入“此电脑”,在地址栏中输入“控制面板”并回车进入。
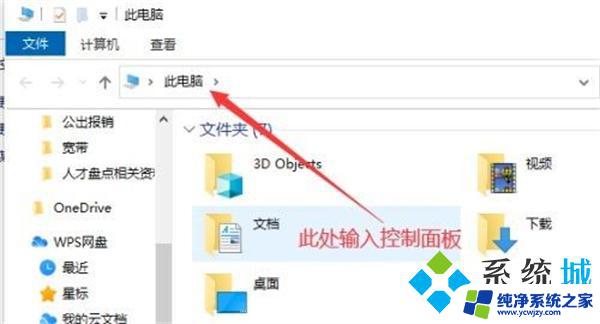
2、打开控制面板后,点击图示“查看网络状态和任务”。
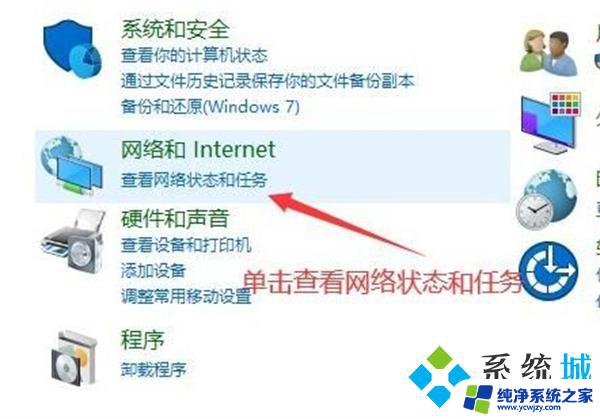
3、然后点击图示位置的连接打开。
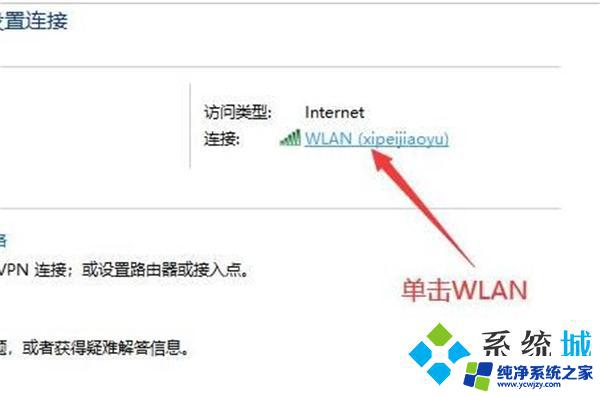
4、接着点击下方的“禁用”按钮来禁用网络。
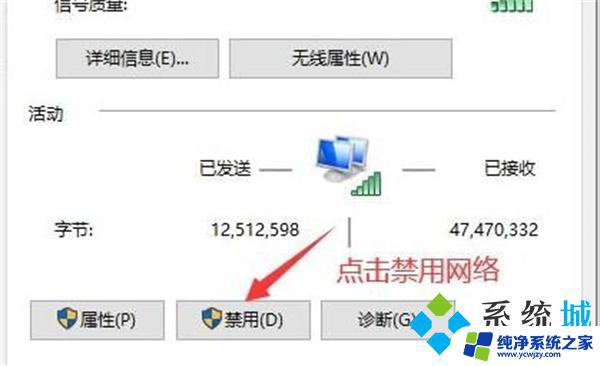
5、再右键底部任务栏,选择“资讯和兴趣”,点击“关闭”。
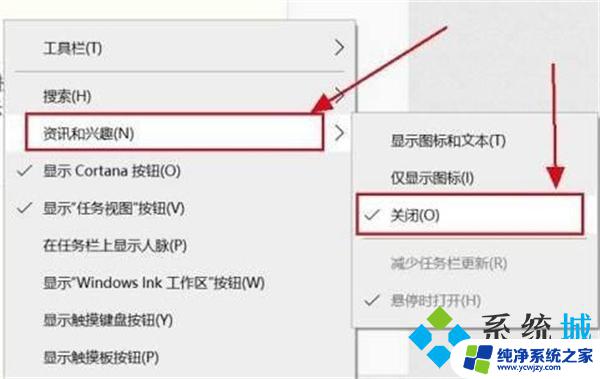
6、关闭后,回到之前的网络界面,点击左上角“更改适配器设置”。
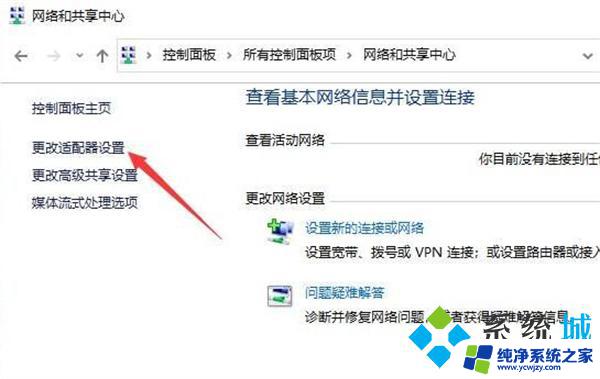
7、最后双击被你禁用的网络,启用它就可以解决任务栏卡死问题了。
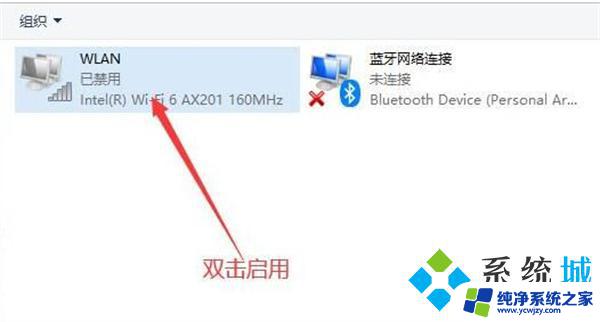
以上就是win10任务栏一直卡死的全部内容,如果你遇到了这种情况,可以尝试根据以上方法来解决,希望这些方法对你有所帮助。
- 上一篇: win10桌面右下角的图标都没有了
- 下一篇: win10被锁了怎么办
win10任务栏一直卡死相关教程
- win10底部任务栏老是卡死 win10底部任务栏卡死解决方法
- 电脑桌面下面任务栏卡死 win10底部任务栏卡死无法点击
- 电脑最下面一栏卡死 win10任务栏卡死怎么办
- win10底下状态栏卡死 win10底部任务栏卡死无响应怎么办
- win10下部任务栏卡死
- win10专业版任务栏卡死,桌面正常
- 电脑底下状态栏卡住怎么办 win10底部任务栏卡死解决方法
- win10任务栏抖动 如何解决win10任务栏一直闪烁的问题
- win10进系统任务栏一直闪烁 Win10任务栏频繁闪烁怎么办
- win开机任务栏卡死
- win10没有文本文档
- windows不能搜索
- 微软正版激活码可以激活几次
- 电脑上宽带连接在哪里
- win10怎么修改时间
- 搜一下录音机
win10系统教程推荐
win10系统推荐