电脑底下状态栏卡住怎么办 win10底部任务栏卡死解决方法
更新时间:2024-03-23 11:00:40作者:jiang
在使用Windows 10操作系统的过程中,有时候会遇到底部任务栏卡死的情况,让人十分困扰,当电脑底下状态栏卡住时,我们可以尝试一些解决方法来解决这个问题。通过简单的操作,我们可以轻松地解决底部任务栏卡死的情况,让电脑恢复正常运行,提高工作效率。接下来我们一起来了解一下win10底部任务栏卡死的解决方法。
操作方法:
1.首先,我们打开电脑。会发现电脑开机变慢了,而且底部任务栏常常不显示,或者显示了但是鼠标一直转圈圈,根本点击不了,而电脑桌面上的一些文件,还是可以双击打开的。
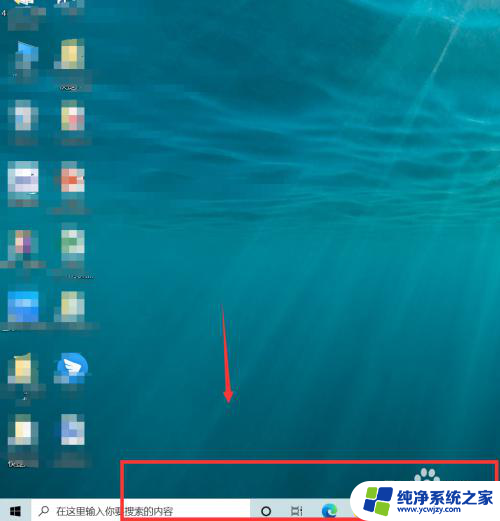
2.我们可以选择按快捷键ctrl+alt+delete键,打开任务管理器。
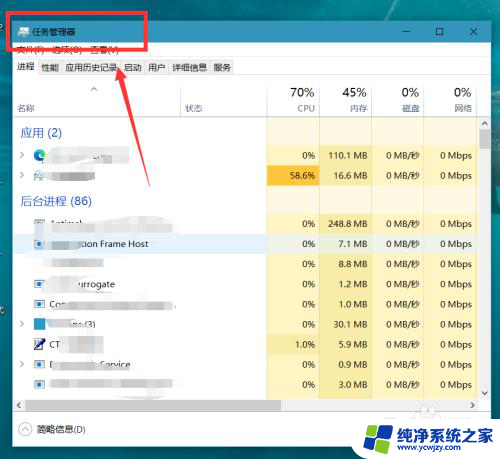
3.如下图所示,我们在任务管理器进程中找到【windows资源管理器】,点击【重新启动】。
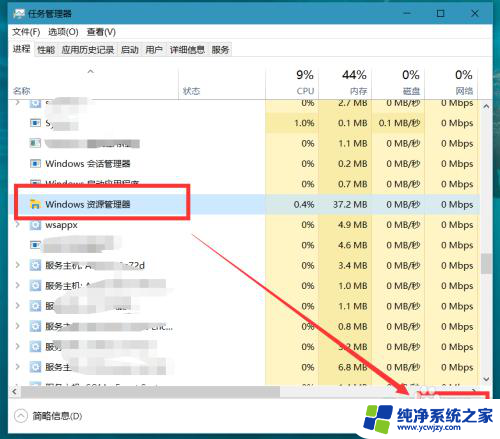
4.在点完【重新启动】的那一刻,我们需要迅速来到右下角的任务栏,右击选择【资讯和兴趣】,将其关闭。动作一定要快,可以借助快捷键的帮助。
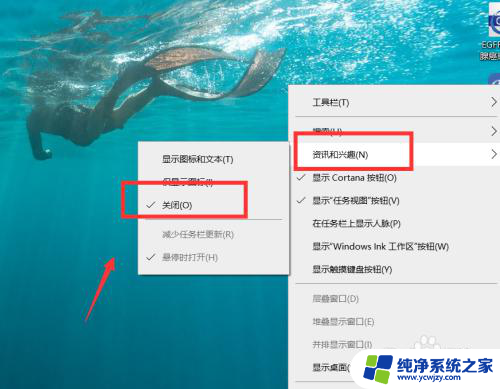
5.成功关闭【资讯和兴趣】后,我们按ctrl+delete+alt键。重启电脑,就可以成功解决任务栏卡死的问题了。另外,如果大家发现实在手速太慢无法关闭资讯和兴趣。也可以先断开网络,在进行操作,我们会发现断网后底部任务栏是可以点击的。
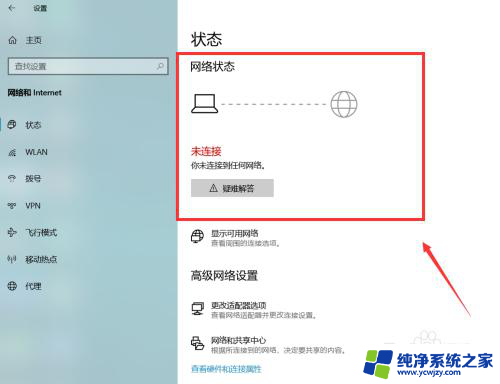
以上就是电脑底下状态栏卡住怎么办的全部内容,如果遇到这种情况,你可以根据以上操作来解决,非常简单快速,一步到位。
电脑底下状态栏卡住怎么办 win10底部任务栏卡死解决方法相关教程
- win10底下状态栏卡死 win10底部任务栏卡死无响应怎么办
- win10底部任务栏老是卡死 win10底部任务栏卡死解决方法
- 电脑桌面下面任务栏卡死 win10底部任务栏卡死无法点击
- 电脑下面任务栏卡死,点不动,也不显示 win10底部任务栏无响应怎么办
- 电脑桌面底部卡住了怎么办 win10底部任务栏无法显示怎么办
- 电脑最下面一栏卡死 win10任务栏卡死怎么办
- 如何让电脑底部任务栏消失 WIN10底部任务栏如何隐藏
- 电脑屏幕下面的任务栏怎么隐藏 WIN10如何隐藏底部任务栏
- 隐藏电脑下方任务栏 WIN10底部任务栏如何隐藏
- 电脑下方的任务栏可以隐藏吗 WIN10底部任务栏如何隐藏
- win10没有文本文档
- windows不能搜索
- 微软正版激活码可以激活几次
- 电脑上宽带连接在哪里
- win10怎么修改时间
- 搜一下录音机
win10系统教程推荐
win10系统推荐