cad安装教程2007 CAD2007安装步骤详细解析
cad安装教程2007,在如今的工程设计领域中,CAD软件成为了不可或缺的工具,而在众多的CAD软件中,CAD2007无疑是备受推崇的一款。安装CAD2007却可能会让一些初学者感到困惑。为了帮助大家顺利完成CAD2007的安装步骤,本文将详细解析CAD安装教程,带领读者一步步完成安装过程。无论是对于初学者还是有一定经验的使用者,本教程都将提供一系列简单易懂的步骤,以确保顺利安装CAD2007,并能够在设计工作中发挥其强大的功能。
方法如下:
1.第一步:将下载下来的AutoCAD2007压缩包解压,解压后打开安装文件运行安装程序“Setup.exe”开始AutoCAD2007的安装。
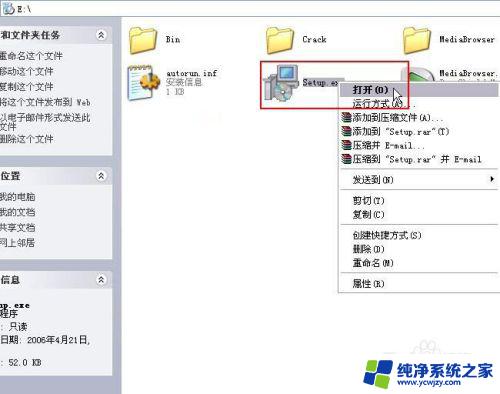
2.第二步:紧接着点击“单机安装”按钮,如下图所示
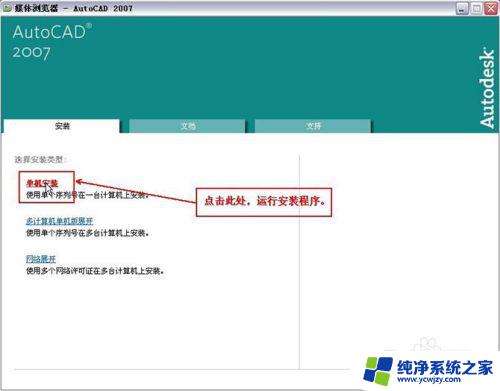
3.第三步:点击“安装”,然后再点”下一步“
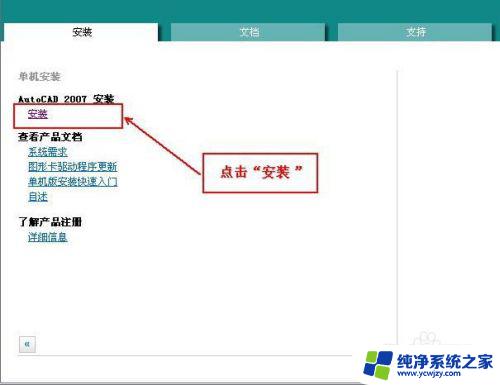
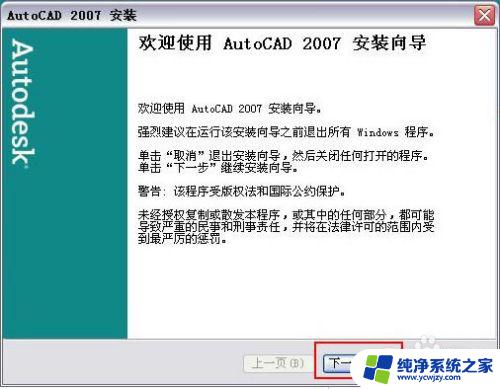
4.第四步:接受“安装协议”。地区默认选china就行
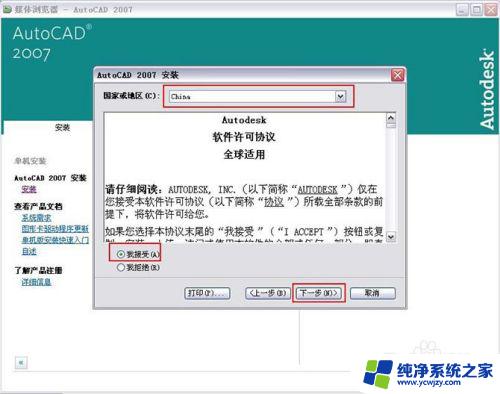
5.第五步:如下图所示,输入“序列号”。第一框输入3个0,第二个输入8个
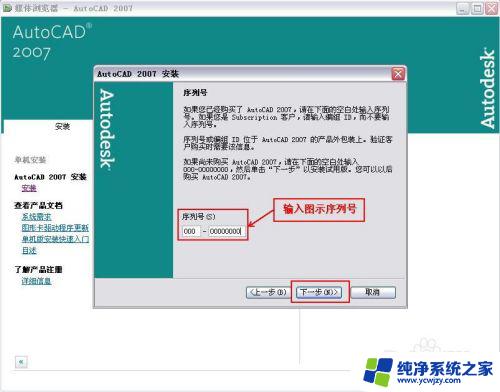
6.第六步:输入安装信息。
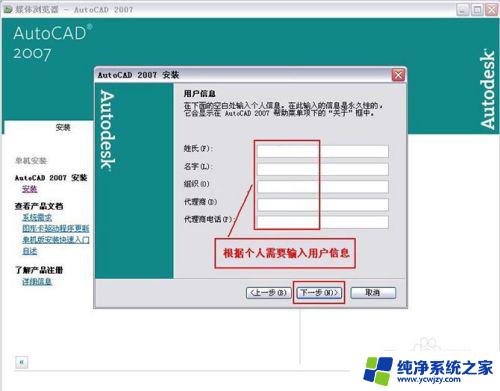
7.第七步:选择“典型”安装。(新手或想省事就选典型安装就行了,一般功能就够用了)
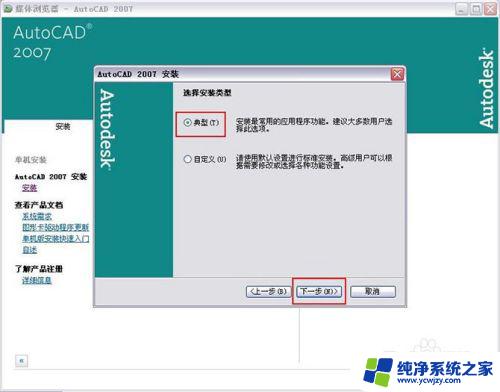
8.第八步:选择需要安装的“可安装工具”。(都打上勾就哦了)
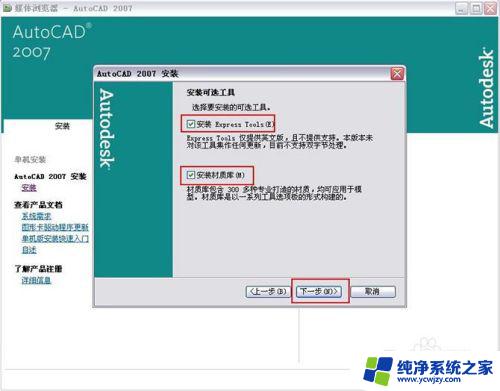
9.第九步:配置安装路径(根据个人需要,一般不要安装到系统盘就行了)
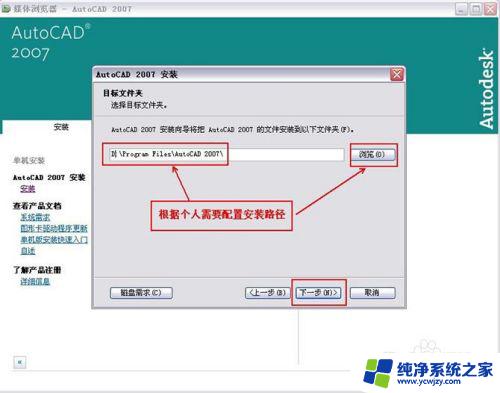
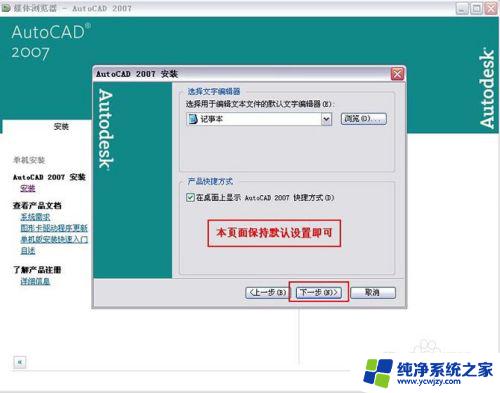
10.第十步:开始安装。(直接点下一步)
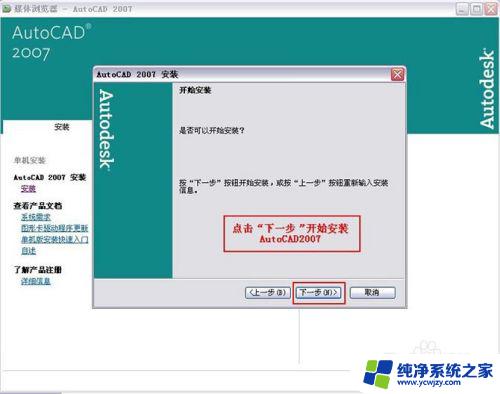
11.第十一步:cad2007安装中,等待直到安装完毕。
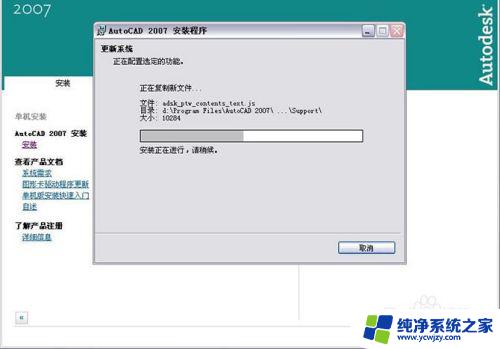
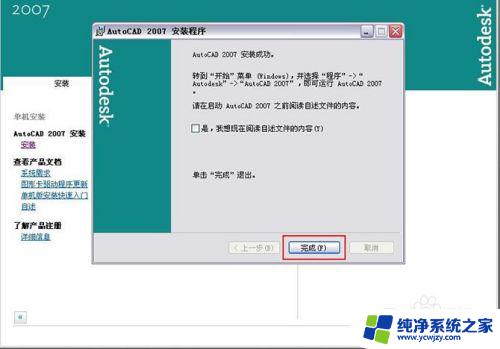
12.第十二步:如下图示进行操作(将解压后的两个文件复制覆盖到cad2007安装
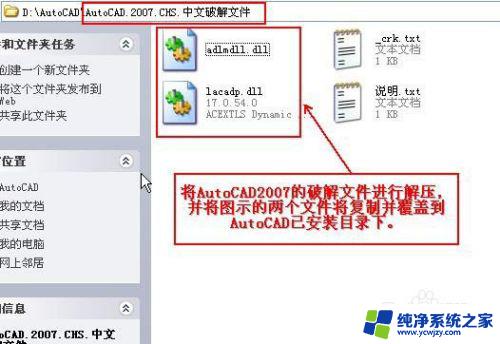
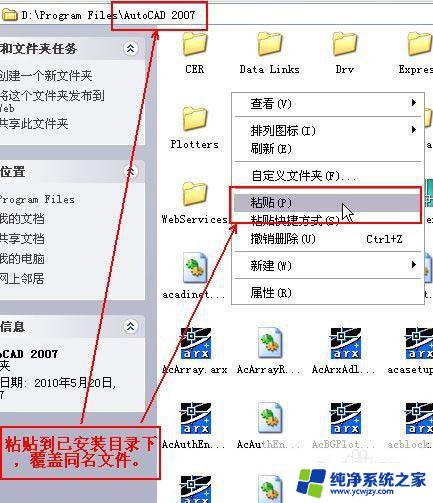
以上是CAD安装教程2007的全部内容,如果您遇到了相同的问题,请参考本文中介绍的步骤进行修复,希望这些步骤对您有所帮助。
cad安装教程2007 CAD2007安装步骤详细解析相关教程
- 路由器安装方法和详细步骤 路由器安装详细教程
- winntsetup装win10详细教程 WinNTSetup安装win10教程图文解析
- win10中安装win7虚拟机 Win10自带虚拟机Hyper V安装win7详细教程解析
- gpproex4.08安装教程:详细指南和步骤
- ad09安装教程 Altium designer 09安装教程及破解步骤详解
- iis安装包win7下载及安装教程 详细步骤分享
- 系统之家window10安装教程:详细步骤让你轻松安装!
- 如何安装3dmax软件 3DMAX 2020安装步骤详细教程
- ug8.5安装教程步骤 UG NX 8.5 安装步骤详解
- catia v5r20安装教程win10 CATIA V5R20 安装步骤详细说明
- 使用u盘将win11重做win7系统
- excel打开提示安装
- 电脑加装内存条要重新安装系统吗
- 没有密钥怎么安装win10
- 怎么把打印机设置成网络打印机
- 苹果电脑安装五笔输入法
系统安装教程推荐
win10系统推荐