windows文件夹显示大小
在Windows10操作系统中,我们经常需要查看文件夹的大小来管理硬盘空间,在Windows文件夹中,显示的大小并不总是准确的,因为它只显示文件夹的大小,而不包括子文件夹的大小。我们应该如何查看文件夹的真实大小呢?接下来我们将介绍在Windows10中如何查看文件夹的准确大小。
具体如下:
在整理文件夹或查找大文件、空文件夹时,首先需要了解每个文件夹所占空间的大小。但直到Windows 10的文件资源管理器,即便是启用最为详细的“详细信息”布局来查看文件列表。也无法直接看到文件夹的容量大小。
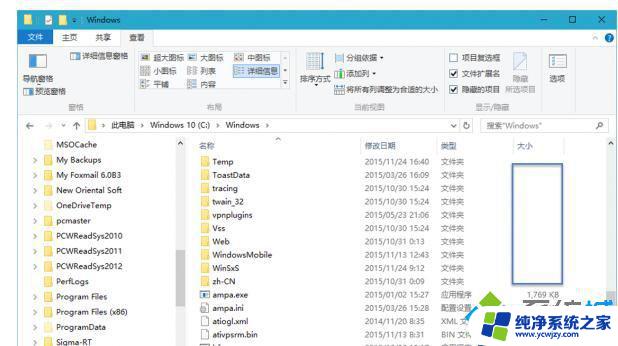
其实在Windows 10系统中,各类媒体文件早已被系统自动分类统计。但我们在整理文件夹或查找大文件、空文件夹时,首先需要了解每个文件夹所占空间的大小。但直到Windows 10的文件资源管理器,即便是启用最为详细的“详细信息”布局来查看文件列表。也无法直接看到文件夹的容量大小需要通过系统设置,点击“开始”菜单进入“设置”窗口,选择“系统→存储”,去查看每个分区及各类文件所占的空间。另外还可以查看系统无法确定媒体特征的文件夹的大小)。

撇开资源管理器容量一览无余。尽管Windows 10具备查看分类媒体容量的功能,但资源管理器中却不能直观地看到每个文件夹所占用的空间是个短板。为此,可以借助于WizTree来解决容量直接显示问题。运行WizTree软件后,从驱动器列表中选择要显示的分区。然后点击其后的“Scan”按钮,经过短暂的快速扫描后,软件会给出当前分区下每个文件夹所占用的空间大小,默认从大到小排列,且对文件数量、文件夹数量、文件属性等给出详尽的清单。
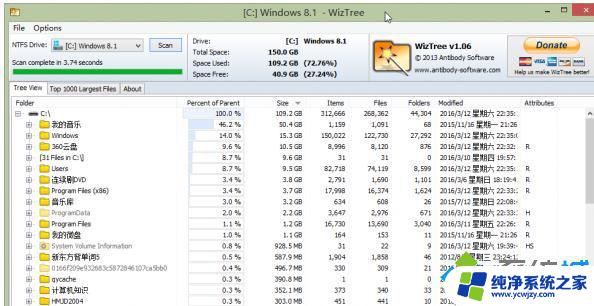
以上就是关于Windows文件夹显示大小的全部内容,如果您遇到相同情况,可以按照以上方法解决。
- 上一篇: win10任务栏闪烁不定怎么办
- 下一篇: 笔记本电脑扬声器显示未插上咋办
windows文件夹显示大小相关教程
- win10文件夹默认大图标 Win10文件夹默认大图标显示设置方法
- 所有文件夹显示大图标 如何设置Win10文件夹默认以大图标显示
- win10 windows文件夹 win10c盘windows文件夹占用空间过大
- window显示隐藏文件夹 Win10如何显示隐藏文件和文件夹
- 怎么样显示隐藏文件夹 win10如何显示隐藏文件和文件夹
- 显示全部文件夹在哪里设置 怎么在Win10中显示所有文件夹
- 此电脑显示文件夹 win10显示所有文件夹的步骤
- windows显示所有文件 win10怎么查看所有文件夹
- 怎么显示隐藏文件win10 win10显示隐藏文件和文件夹的方法
- Win10 Windows文件夹大小:如何检查和管理?
- win10没有文本文档
- windows不能搜索
- 微软正版激活码可以激活几次
- 电脑上宽带连接在哪里
- win10怎么修改时间
- 搜一下录音机
win10系统教程推荐
win10系统推荐