Win10 Windows文件夹大小:如何检查和管理?
win10 windows文件夹大小,随着日常使用电脑的时间越来越长,我们的电脑会慢慢占用更多的硬盘空间,在Windows 10中,文件夹是电脑存储数据的基本单位之一。其中Windows文件夹是比较重要的一个文件夹,里面存储了许多系统文件和应用程序数据,它的大小也会随着系统和软件的升级而不断变化。对于一些需要频繁使用电脑的用户来说,了解Windows文件夹的大小以及如何管理它,可以帮助我们更好地维护我们的电脑,提高工作效率。下面将为大家详细介绍如何查看Windows文件夹的大小以及清理Windows文件夹占用的空间。
具体如下:
在整理文件夹或查找大文件、空文件夹时,首先需要了解每个文件夹所占空间的大小。但直到Windows 10的文件资源管理器,即便是启用最为详细的“详细信息”布局来查看文件列表。也无法直接看到文件夹的容量大小。
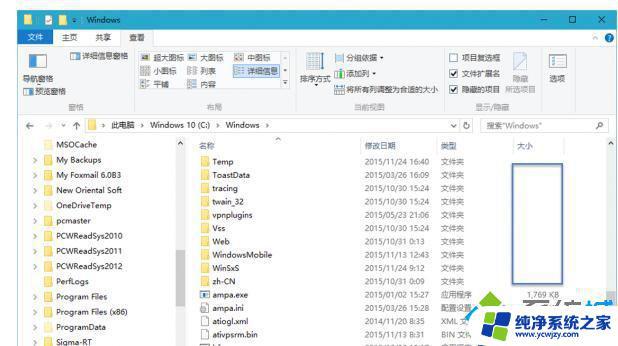
其实在Windows 10系统中,各类媒体文件早已被系统自动分类统计。但我们在整理文件夹或查找大文件、空文件夹时,首先需要了解每个文件夹所占空间的大小。但直到Windows 10的文件资源管理器,即便是启用最为详细的“详细信息”布局来查看文件列表。也无法直接看到文件夹的容量大小需要通过系统设置,点击“开始”菜单进入“设置”窗口,选择“系统→存储”,去查看每个分区及各类文件所占的空间。另外还可以查看系统无法确定媒体特征的文件夹的大小)。
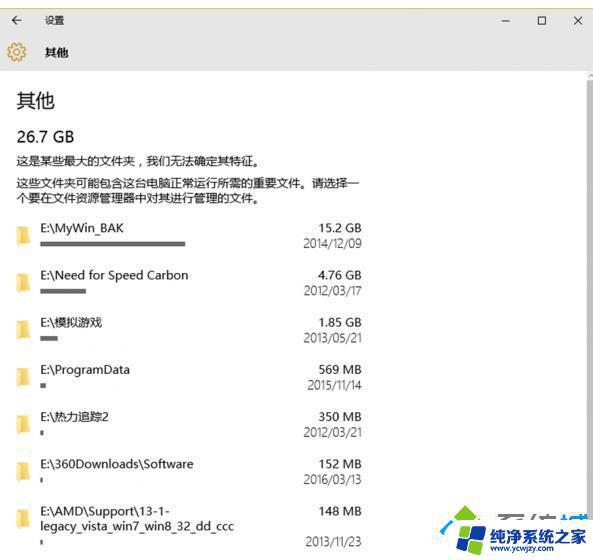
撇开资源管理器容量一览无余。尽管Windows 10具备查看分类媒体容量的功能,但资源管理器中却不能直观地看到每个文件夹所占用的空间是个短板。为此,可以借助于WizTree来解决容量直接显示问题。运行WizTree软件后,从驱动器列表中选择要显示的分区。然后点击其后的“Scan”按钮,经过短暂的快速扫描后,软件会给出当前分区下每个文件夹所占用的空间大小,默认从大到小排列,且对文件数量、文件夹数量、文件属性等给出详尽的清单。
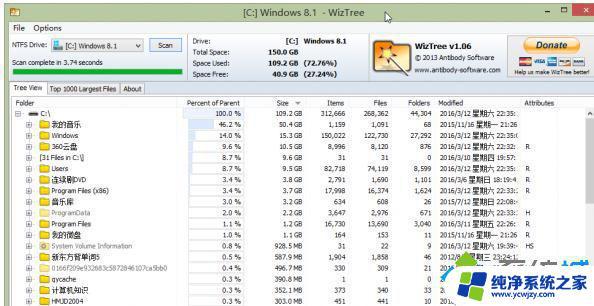
以上就是win10系统中文件夹大小的全部内容,如果你也遇到了同样的问题,请参照我的方法来进行处理,希望这能对你有所帮助。
Win10 Windows文件夹大小:如何检查和管理?相关教程
- 如何查看电脑文件夹大小
- 文件夹打开时窗口太小 Win10如何设置文件夹打开窗口默认大小和位置
- 文件管理图标怎么恢复 如何修复win10文件夹图标乱了
- win10如何查找共享文件夹 win10如何查看别人共享文件夹
- windows10复制文件需要管理员权限 如何解决需要管理员权限才能复制到文件夹的问题
- window隐藏文件夹怎么显示 win10怎么查看隐藏文件和文件夹
- 查看大图标应用到所有文件夹 Win10如何设置文件夹视图样式并应用到所有文件夹
- 您需要提供管理员权限才能复制到此文件夹win10 复制文件夹需要管理员权限
- win10管理工具文件夹为空 管理工具无法使用的解决方法
- win10查看共享文件夹 Windows 10如何查找共享文件夹
- win10没有文本文档
- windows不能搜索
- 微软正版激活码可以激活几次
- 电脑上宽带连接在哪里
- win10怎么修改时间
- 搜一下录音机
win10系统教程推荐
win10系统推荐