win10企业版连接不上共享打印机怎么办
更新时间:2024-04-26 09:43:12作者:xiaoliu
WIN10企业版连接不上共享打印机是一个常见的问题,可能是由于网络设置问题或者驱动程序不兼容所致,如果遇到WIN10系统共享打印机连接失败的情况,可以尝试重新设置网络共享权限、检查打印机驱动程序更新、以及确保网络连接稳定等方法来解决这一问题。在遇到连接失败时,不要慌张可以通过逐步检查排除故障的方式逐步解决问题,保持耐心和细心是解决这一问题的关键。
方法如下:
1.点击电脑左下角的【开始】图标,选择【控制面板】。
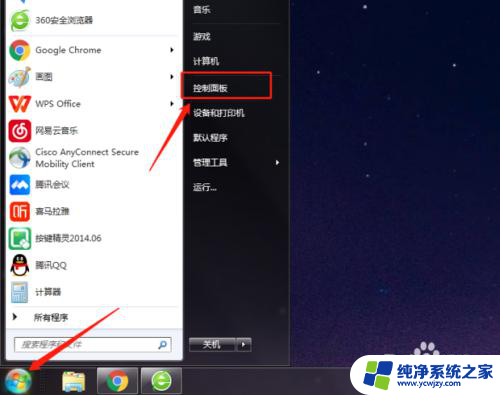
2.点击【系统和安全】。
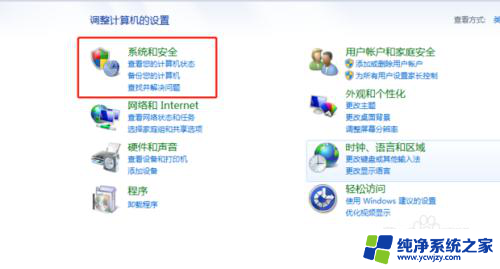
3.点击【管理工具】。
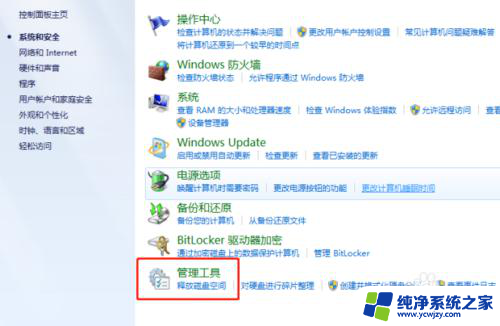
4.选择【计算机管理】。
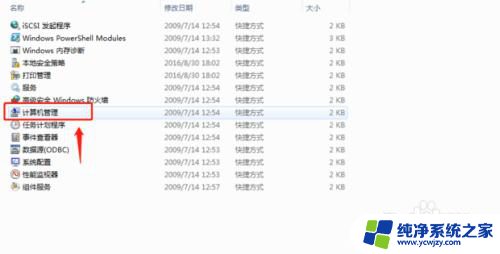
5.选择【本地用户】。
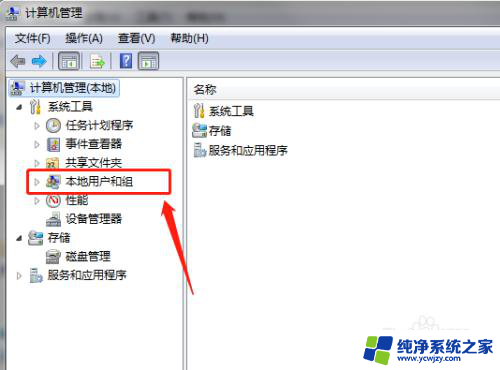
6.点击【用户】——【guest】。
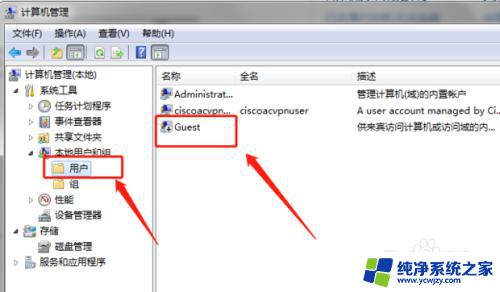
7.将弹出界面的两个复选框的勾选都去除,点击【确定】。
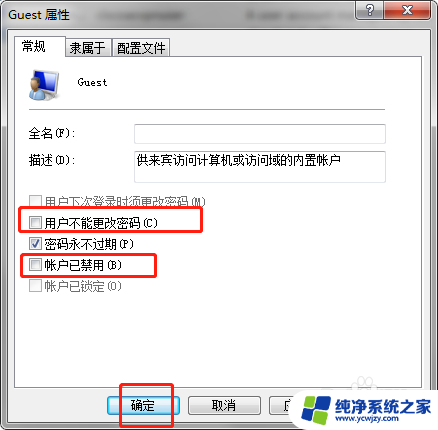
8.选择【本地安全策略】。
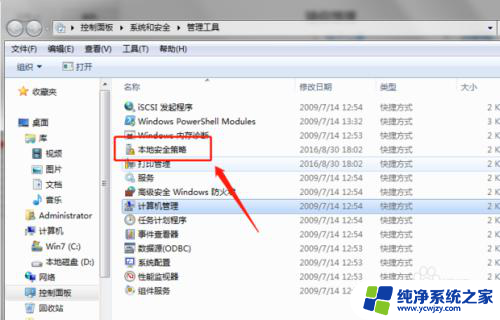
9.点击【本地策略】——【用户权限分配】。
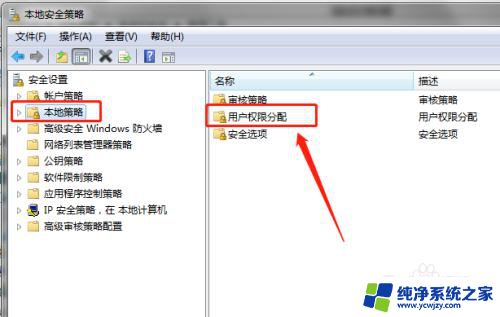
10.点击【拒绝从网络访问这台计算机】。
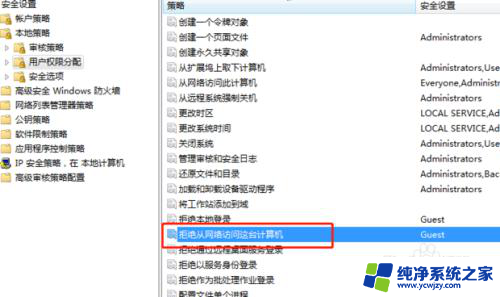
11.选择文件点击【删除】即可。
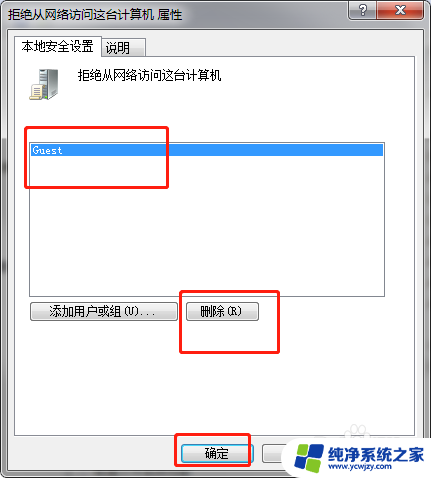
以上就是win10企业版无法连接共享打印机的全部内容,如果遇到这种情况,你可以根据以上操作进行解决,非常简单快速。
- 上一篇: win10强行关机后电脑打不开怎么办
- 下一篇: win10选中一栏怎么显示数量
win10企业版连接不上共享打印机怎么办相关教程
- win10搜不到xp共享打印机 Win10无法连接XP共享打印机怎么办
- win10 xp共享打印机 win10无法连接XP共享打印机怎么办
- xp怎么连接win10的共享打印机 XP如何连接WIN10上的打印机
- win10连不上win10共享打印机 win10无法找到共享打印机
- win10不能共享win7打印机 WIN10连接WIN7共享打印机方法步骤
- win10共享打印机给xp 无法连接 win10共享打印机xp电脑连接不上
- win10连接共享打印机时提示windows无法连接到打印机 Win10无法连接打印机怎么办
- win10和win7打印机共享 WIN10无法连接WIN7共享打印机的解决方法
- win10能和win7共享打印机吗 WIN10连接WIN7共享打印机的设置方法
- win7向win10共享打印机 WIN10连接WIN7共享打印机的设置方法
- win10没有文本文档
- windows不能搜索
- 微软正版激活码可以激活几次
- 电脑上宽带连接在哪里
- win10怎么修改时间
- 搜一下录音机
win10系统教程推荐
win10系统推荐