windows10内存不足怎么办 Win10虚拟内存不足怎么办
更新时间:2023-06-06 05:22:25作者:yang
windows10内存不足怎么办,Windows 10是目前最受欢迎的操作系统之一,然而很多用户都会遇到内存不足的问题,尤其是在运行大型程序或多个应用程序时,该问题可能会变得更加明显。所以Windows 10用户需要采取措施来解决这个问题。其中一种解决方法是通过虚拟内存,这样可以使操作系统在需要时动态分配更多内存。但是虚拟内存不足也会导致出现各种问题。在本文中我们将讨论如何解决Windows 10内存不足和Win10虚拟内存不足的问题。
操作方法:
1.首联泥冲先,鼠标移动到开始,然后右键点击系统

2.点击高级系统设置,再点击性能 - 设置
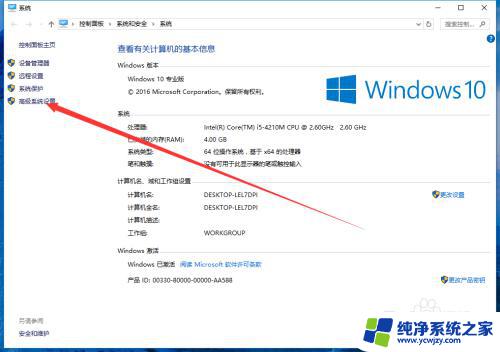
3.这时候点击高级
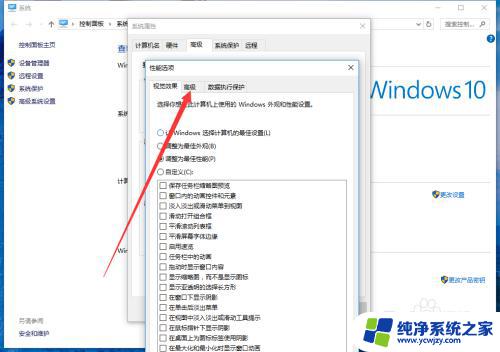
4.点击更改
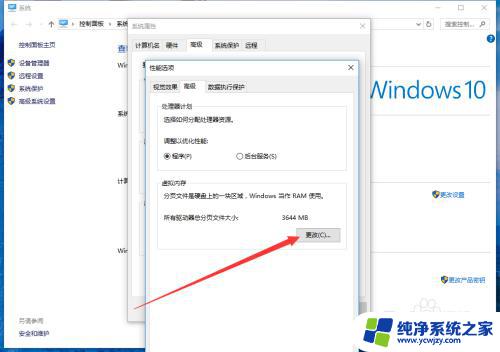
5.这里就可以更改C,D,E,F盘上的所有的虚拟磁盘的空间
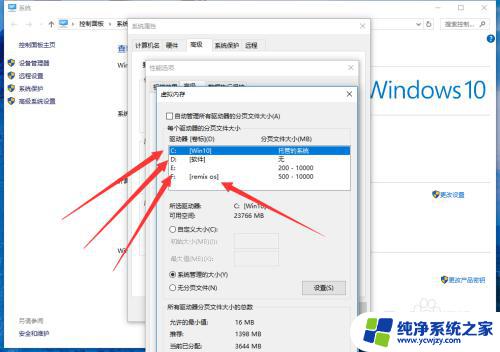
6.这里我们设置汽场一下虚拟内存的大小,粒忌10000就是10G
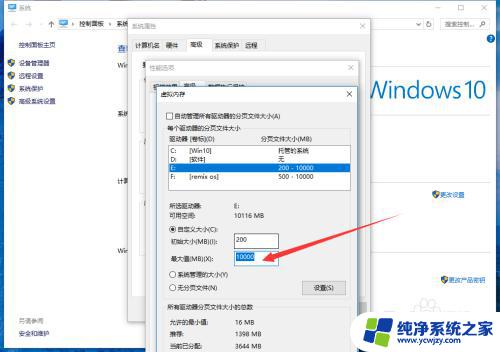
7.然后在一直点击确定即可,最后重启电脑生效。
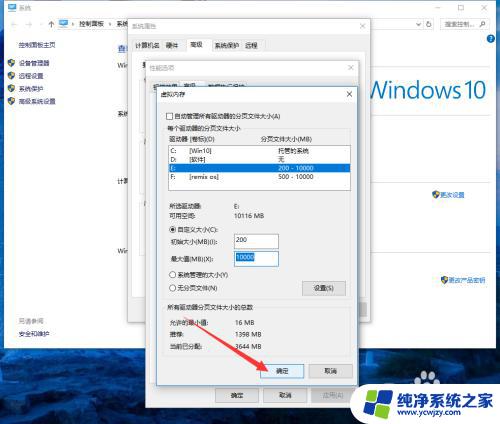
以上是关于如何解决Windows 10内存不足的全部内容,如果您遇到了相同的问题,请按照本文提供的方法进行解决。
windows10内存不足怎么办 Win10虚拟内存不足怎么办相关教程
- 虚拟内存导致蓝屏进不了系统 Win10虚拟内存不足蓝屏解决方案
- 电脑显示计算机内存不足怎么办 win10电脑弹出内存不足提示怎么解决
- 怎么修改虚拟内存大小 win10 怎么修改虚拟内存大小
- win10内存16g虚拟内存设置 Windows10系统如何设置16G内存的最佳虚拟内存方法
- win10怎么改虚拟内存 WIN10虚拟内存设置方法
- 怎么取消虚拟内存 win10如何关闭虚拟内存以提升性能
- 虚拟内存16怎么设置最好用 Win10虚拟内存设置建议
- win10用4g内存条够吗 4G内存是否足够运行Win10办公
- win虚拟内存怎么设置 如何合理设置win10电脑的虚拟内存
- 怎么关闭虚拟运行内存 如何提高win10性能关闭虚拟内存
- win10没有文本文档
- windows不能搜索
- 微软正版激活码可以激活几次
- 电脑上宽带连接在哪里
- win10怎么修改时间
- 搜一下录音机
win10系统教程推荐
win10系统推荐