win10开机更改欢迎词 自己动手设置电脑开机欢迎词的步骤
更新时间:2023-06-05 14:15:32作者:jiang
win10开机更改欢迎词,在众多电脑用户中,有一些人喜欢在Windows 10开机时设置自己喜欢的欢迎词,如果你也想让电脑开机时显示你独特的欢迎语,那么恭喜你,这篇文章将为你解答如何自己动手设置电脑开机欢迎词的步骤。这种设置无论是为了个性化呈现还是增强电脑欢迎度,都有一定实用价值。接下来我们将详细介绍如何进行设置,并带你一步一步完成开机欢迎词的个性化设置。
具体步骤:
1.在系统起始桌面,单击“开始”后,选择“运行”

2.在“运行”输入框中输入“gpedit.msc”后,点击“确定”
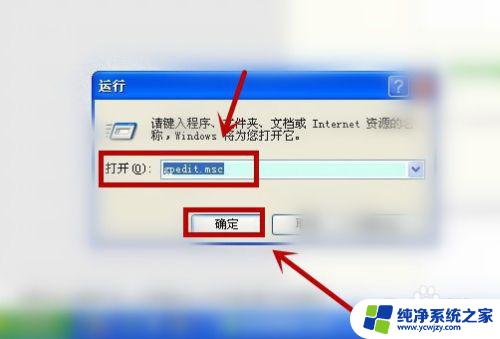
3.在打开的“组策略编辑器”中,依次打开:计算机配置→Windows 设置
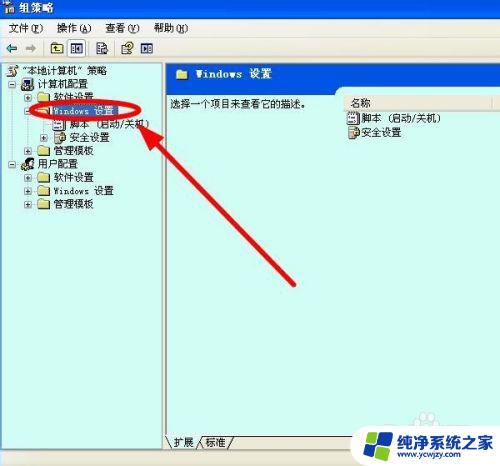
4.按照“安全设置”、“本地策略”、“安全选项”的顺序依次打开,最后双击打开“安全选项”
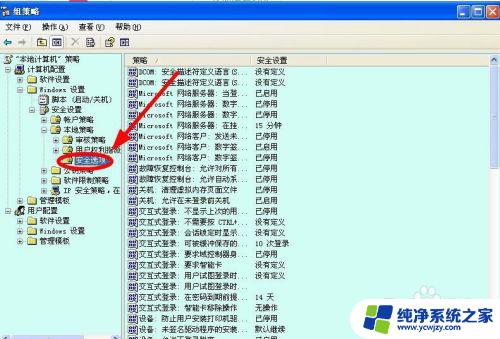
5.在右侧找到“交互式登录 用户试图登录时消息文字”项,双击打开
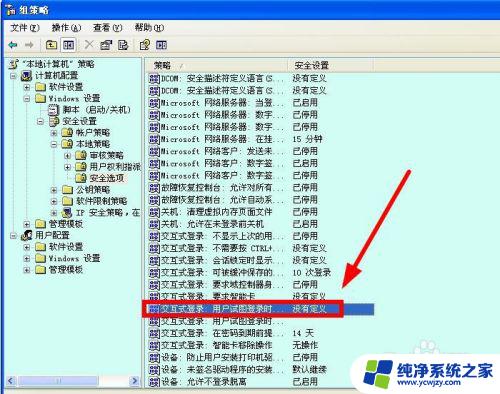
6.在“交互式登录 用户试图登录时消息文字 属性”编辑中,输入要显示的文字。比如“今天你真帅”后,单击“确定”即可
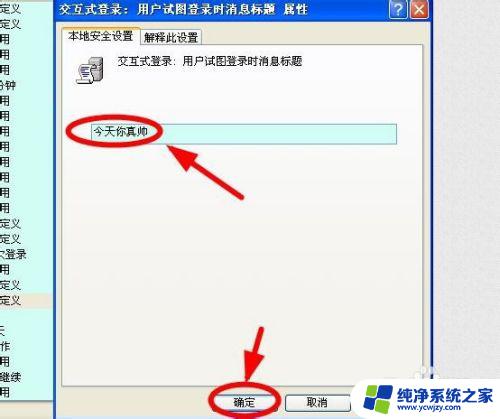
以上是更改win10开机欢迎词的全部内容,如果需要,可以按照本文所述的步骤进行操作,希望对大家有所帮助。
win10开机更改欢迎词 自己动手设置电脑开机欢迎词的步骤相关教程
- windows10没有欢迎界面 Win10开机没有欢迎界面怎么办
- 电脑欢迎界面比较长 如何设置Win10系统跳过欢迎界面加快开机速度
- win10开机在欢迎界面停留好久 Win10开机欢迎界面转圈很久怎么办
- win10首次进入欢迎界面位置在哪 Win10开机一直卡在欢迎界面怎么处理
- win10电脑开机在欢迎界面卡住好长时间
- win10开机卡在欢迎界面很久才能进去
- win10开机进入到欢迎界面要等很久
- win10开机一直卡在请稍等和欢迎
- win10在开机欢迎界面转圈圈很久
- win10启动卡在欢迎
- win10没有文本文档
- windows不能搜索
- 微软正版激活码可以激活几次
- 电脑上宽带连接在哪里
- win10怎么修改时间
- 搜一下录音机
win10系统教程推荐
win10系统推荐