如何将桌面的文件移到文件夹
在我们日常使用电脑的过程中,经常会在桌面上保存各种文件,但是随着时间的推移,桌面上可能会变得杂乱无章,为了更好地管理文件,我们可以将桌面上的文件移动到文件夹中。同时如果C盘空间不足,我们也可以将桌面上的文件从C盘移动到其他磁盘,释放出更多的存储空间。接下来让我们一起来了解如何实现这两个操作。
方法如下:
1.按Ctrl+E打开【此电脑】,然后右键单击“常用文件夹”或左侧的“快速访问”中的【桌面】文件夹。选择【属性】(快捷键Alt+Enter)。
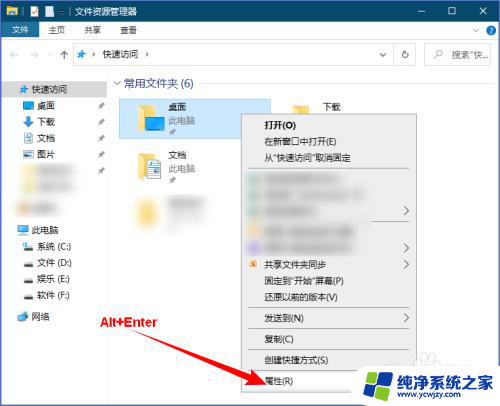
2.在打开的“桌面 属性”对话框中单击【位置】选项卡,可以看到现在的存储位置在C盘,然后单击【移动】按钮。
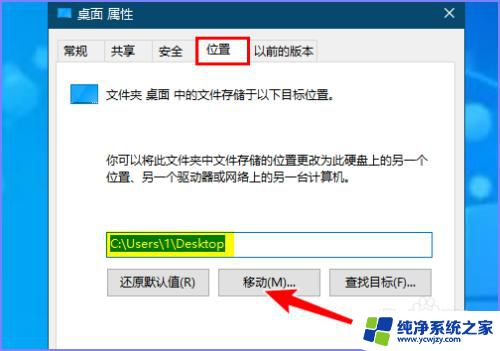
3.在打开的“选择一个目标”对话框中选择要移动到的盘符,比如我选择将桌面移动到E盘中,然后在空白处单击右键,选择【新建】-【文件夹】。
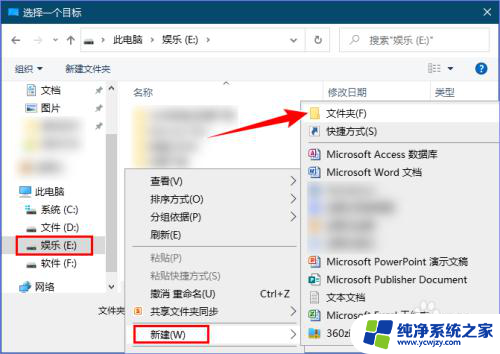
4.新建文件夹的名称可以随意,因为移动之后会自动更改为“桌面”。然后选中新建的文件夹,单击【选择文件夹】按钮。
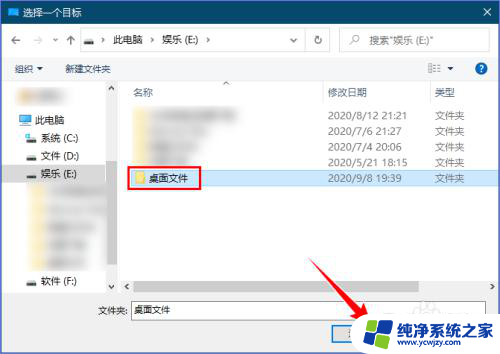
5.回到“桌面 属性”对话框,单击【应用】按钮。在弹出的“移动文件夹”提示框中可以看到原位置和新位置,确认无误后单击【是】,如下图所示:
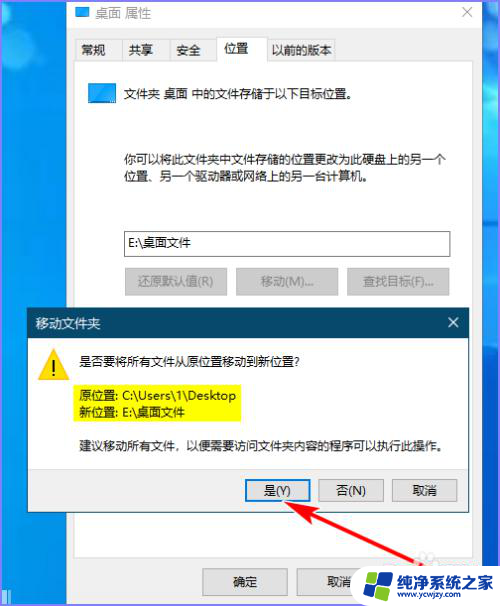
6.此时原本位于C盘中的桌面文件会移动到我指定的盘中,移动的时间根据桌面文件的多少而定。移动完成后单击【确定】按钮即可,如下图所示:
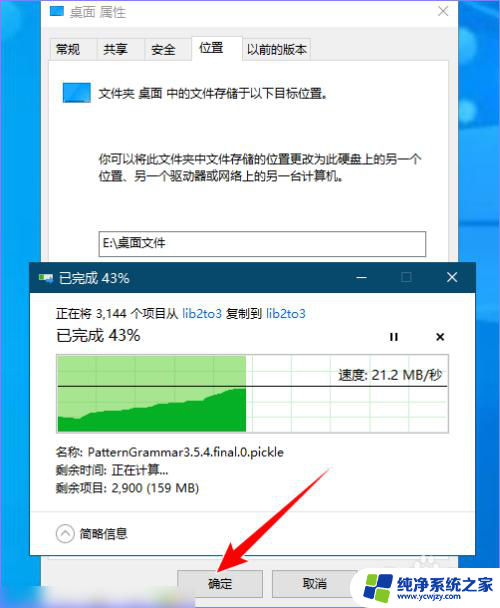
7.若要将桌面文件夹移动到C盘中原来的位置,可以在E盘中找到【桌面】文件夹,单击右键,选择【属性】。
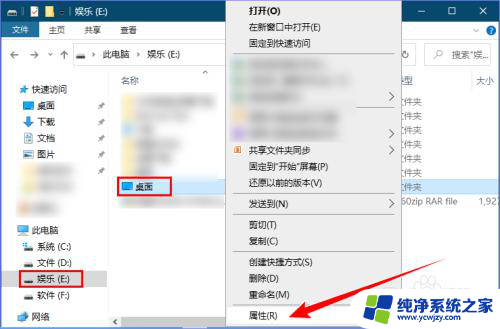
8.在打开的“桌面 属性-位置”对话框中单击【还原默认值】按钮,然后单击【应用】按钮。在弹出的“创建文件夹”提示框中单击【是】即可,如下图所示:
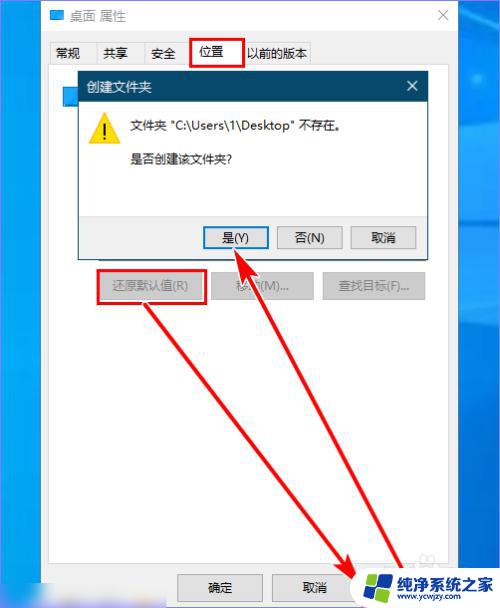
以上就是将桌面文件移动到文件夹的全部步骤,如果遇到这种情况,你可以按照以上操作来解决,非常简单快速。
- 上一篇: 漏油器怎么连接
- 下一篇: wps怎么样把表格以邮件方式发送出去
如何将桌面的文件移到文件夹相关教程
- macbook桌面文件夹怎么移动 如何将MacBook桌面上的文件夹移出到其他文件夹中
- wps如何把文件弄到桌面 wps如何将文件移动到桌面
- mac移动文件到另一个文件夹 苹果笔记本如何将文件夹中的文件移动到另一个文件夹
- 怎么将文件移动到另一个文件 如何将文件从一个文件夹移动到另一个文件夹
- wps如何把文件移到桌面 如何在wps中把文件移到桌面
- 批量移动文件到不同的文件夹 如何使用命令行批量将文件移动到不同文件夹
- 如何将c盘的文件夹移到d盘
- itunes备份文件夹怎么改 如何将iTunes备份文件转移到移动硬盘
- 怎样复制文件到另一个文件夹 怎样将文件夹里的文件移动到另一个文件夹
- 电脑文件如何移动到另一个文件夹里 如何把文件搬移到另一个文件夹
- 如何删除桌面上的小艺建议
- 为什么连接不上airpods
- 小米平板怎么连接电容笔
- 如何看电脑是百兆网卡还是千兆网卡
- 省电模式关闭
- 电脑右下角字体图标不见了
电脑教程推荐
win10系统推荐