ps软件怎么修改图片上的文字 Photoshop如何修改图片中的文字
更新时间:2023-10-16 18:07:35作者:yang
ps软件怎么修改图片上的文字,在当今数字时代,图片已经成为人们生活中不可或缺的一部分,有时我们会发现一些图片中的文字并不符合我们的需求或者不准确,这时候就需要借助一些专业的图像编辑软件来进行修改。作为一款功能强大且备受推崇的图像处理软件,Photoshop不仅可以编辑各种图像效果,还可以轻松修改图片中的文字。无论是更正错别字,还是对图片中的文字进行替换、删除或添加,Photoshop都能够提供灵活的功能和操作选项,让我们对图片中的文字进行精确而高效的修改。通过使用Photoshop,我们可以轻松地完善和定制图片内容,使其更加符合我们的需求和审美标准。
方法如下:
1.首先打开ps软件
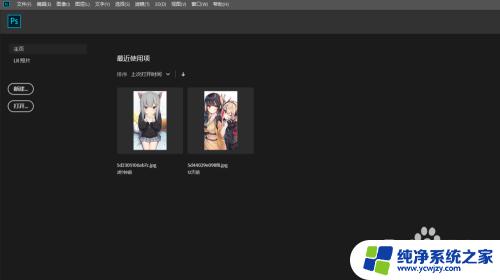
2.之后打开一张你想要修改的文字图片。
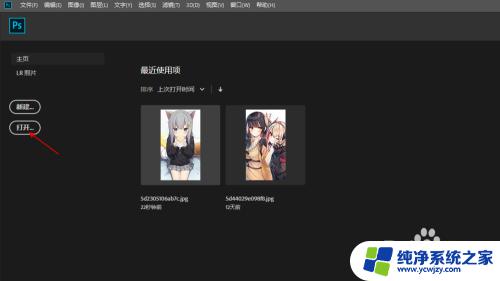
3.打开需要修改文字的图片之后,需要把部分原因的文字擦掉。这时候选择左侧工具列表中的“仿制图章工具”。(如下图)
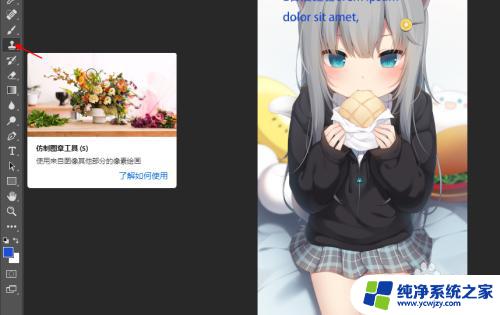
4.之后点击橡皮擦,如图所示。

5.把需要修改的文字涂掉之后选择文字工具,如图所示。
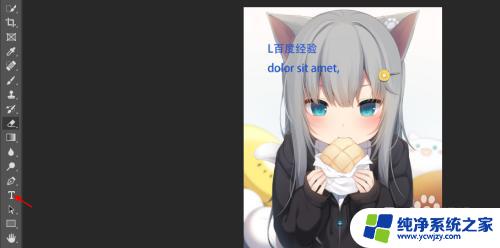
6.用鼠标在需要添加文字的地方进行拉动选择文字面积。
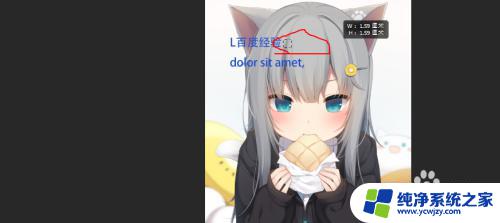
7.输入想要修改的文字。

8.输入完成之后点击上方对勾即可。
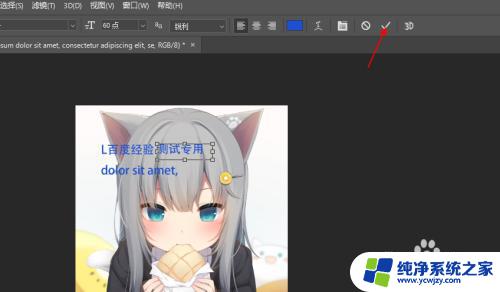
9.效果如图所示。

以上就是如何使用ps软件修改图片上的文字的全部内容,如果您需要这方面的帮助,可以按照本文提供的步骤进行操作,我们希望这篇文章对您有所帮助。
ps软件怎么修改图片上的文字 Photoshop如何修改图片中的文字相关教程
- ps怎么改图片上的文字 photoshop修改图片上的文字技巧
- 想修改图片上的文字怎么修改 快速修改图片上文字的步骤
- 电脑画图修改图片原有文字:如何快速修改图片中的文字?
- 如何把图片中的文字去掉修改 如何使用Photoshop修改图片上的文字
- 怎样修改截屏图片上的文字 如何使用ps修改截图照片上的文字教程
- 照片上的文字怎么才能修改 图片文字修改的快速方法
- 如何把图片上的文字换成另外的文字 如何使用美图秀秀替换和修改图片中的文字
- 截图上的文字怎么修改 如何在截图上修改文字和数字
- 想修改图片上的数字怎么修改 如何用画图工具编辑图片中的数字
- ps修改图片kb 如何通过Photoshop调整图片大小为KB
- 如何删除桌面上的小艺建议
- 为什么连接不上airpods
- 小米平板怎么连接电容笔
- 如何看电脑是百兆网卡还是千兆网卡
- 省电模式关闭
- 电脑右下角字体图标不见了
电脑教程推荐
win10系统推荐