u盘怎么在电脑加密 win10 U盘加密教程
u盘怎么在电脑加密,在现如今信息时代,数据的安全性变得越来越重要,尤其是对于个人和机密文件而言,我们迫切需要一种可靠的方式来保护它们免受未经授权的访问。而U盘作为一种便携式存储设备,成为了我们常用的数据传输工具之一。如果我们的U盘遭到丢失或被盗,其中的数据就有可能被他人窃取。为了解决这一问题,我们可以通过在电脑上对U盘进行加密来加强数据的安全性。而本文将介绍如何在Windows 10系统中对U盘进行加密的方法和步骤。
方法如下:
1.在电脑左下角点击搜索,输入控制面板,点击回车键。
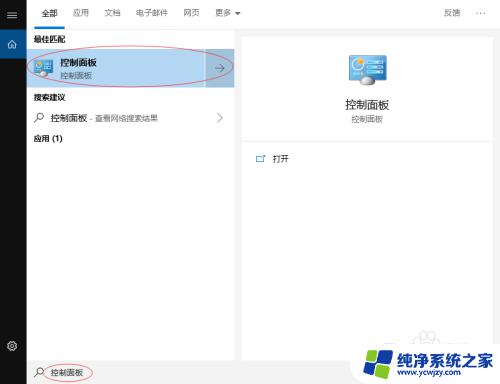
2.在右上角查看方式中选中大图标,然后在下方找到并点击BitLocker驱动器加密。
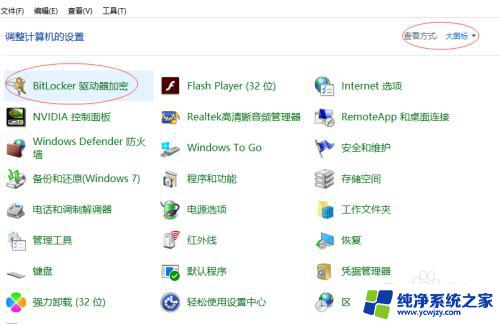
3.找到U盘驱动器,在右侧点击启用BitLocker。
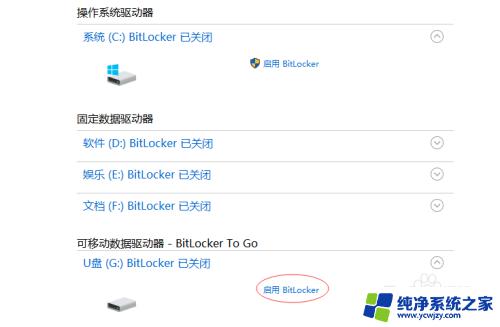
4.勾选使用密码解锁驱动器,输入要设置的加密密码,点击下一步。
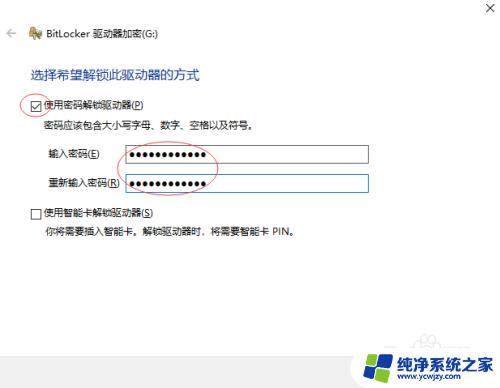
5.点击保存到文件,在弹出的窗口中选中文件的保存位置,然后依次点击保存、下一步。
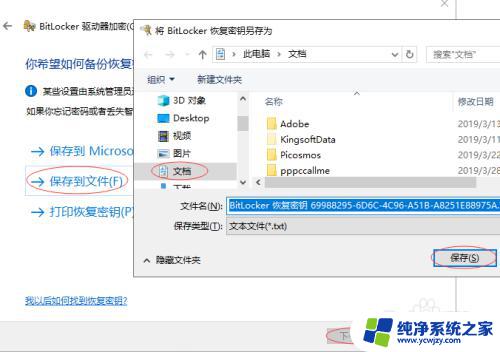
6.勾选加密整个驱动器,然后点击下一步。
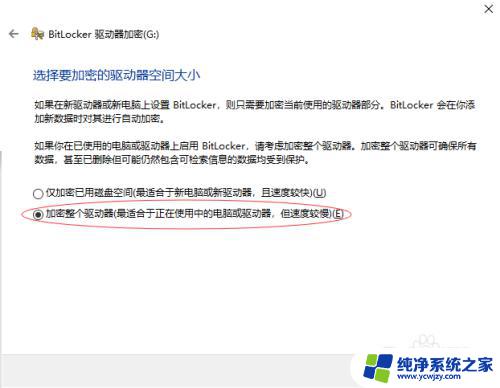
7.勾选兼容模式,点击下一步。
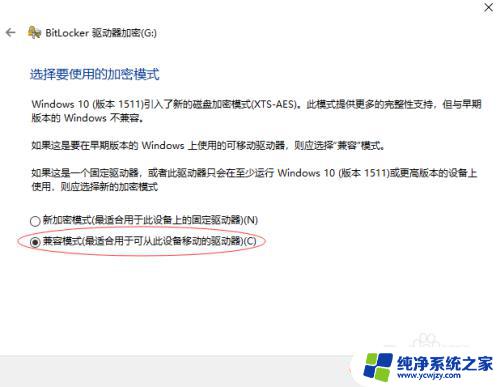
8.最后点击开始加密,待进度条跑完,在弹出的窗口中点击确定即可。
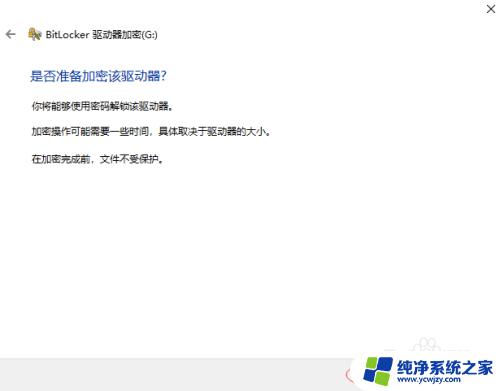
9.这种加密方式安全性还是很高的,但是兼容性以及实用性较低。有可能出现在其他电脑系统无法打开的情况,小编下面以目前使用较多的硬加密U盘为例跟大家介绍下另外一种加密方式,这里以大势至防泄密U盘为例进行介绍。
10.把U盘接入电脑,双击打开此电脑,找到名称为SecU的cd驱动器,双击打开。找到安装程序开始安装。
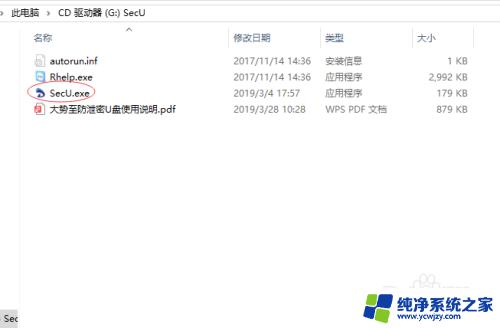
11.待安装完成后返回电脑桌面找到名称为SecU的快捷方式,双击打开。根据提示设置管理模式初始登陆密码和密保问题以便于后期忘记密码找回,设置完成后点击确定。

12.我们打开主控界面,展现在我们面前的是普通模式。初始情况下,这个模式我们无法进行任何的操作,必须进入管理模式,在管理模式设置好普通模式下的权限才可以操作,在电脑右上角点击选项,在弹出的菜单中点击模式切换。
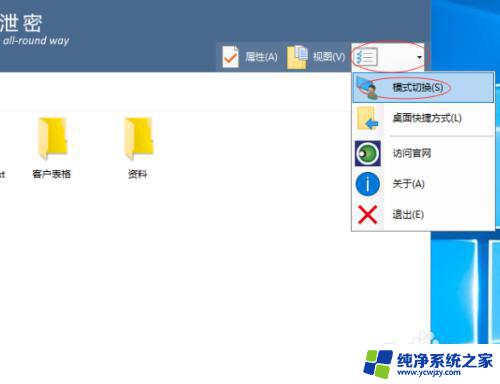
13.根据提示输入之前设置的管理模式初始登陆密码,点击确定。
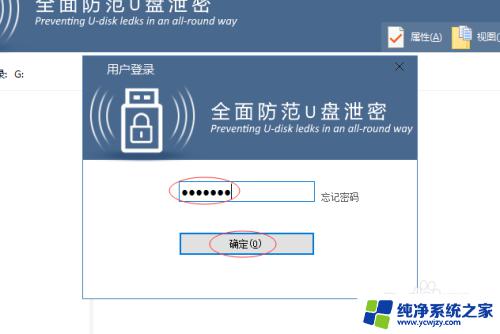
14.在管理模式下我们把重要的文件粘贴进来,然后在右上角点击防拷选项,在这里设置普通模式下的操作权限。
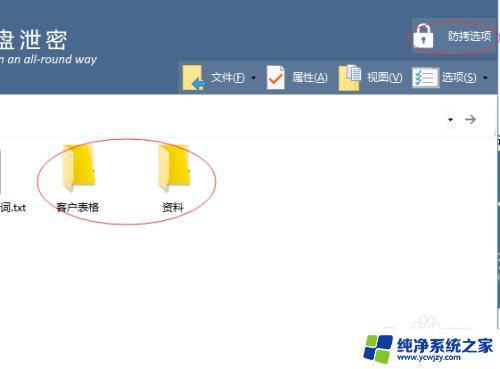
15.在弹出的窗口最上方可以设置普通模式进入的密码,初始默认是不需要密码的,但是在这里可以设置,然后在下方设置具体需要的权限,全部设置完成后点击确定即可。
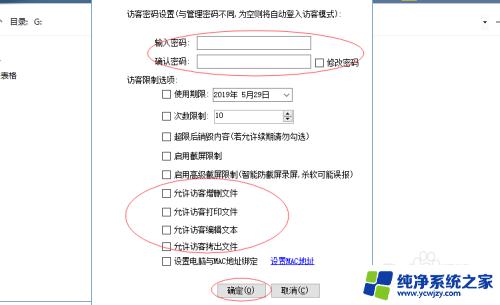
以上是有关如何在电脑上加密U盘的全部内容,如果您有任何疑问,请按照小编的方法操作,希望这能对您有所帮助。
u盘怎么在电脑加密 win10 U盘加密教程相关教程
- 微软硬盘加密怎么解除 Windows10系统磁盘加密解密教程
- win10c盘怎么解密 Windows10系统磁盘加密解密的实用教程
- 移动硬盘设置密码win10 Win10移动硬盘加密教程
- win10如何取消磁盘加密 Win10电脑硬盘加密解除方法
- win10系统硬盘加密 win10系统如何给电脑硬盘文件加密
- 如何给电脑硬盘解密 Windows10系统如何给磁盘加密解密
- win10加密怎么取消 Win10电脑磁盘加密解除方法
- win10可以给u盘加密吗
- win 硬盘加密 Win10如何使用BitLocker给磁盘加密
- 开机bitlocker加密怎么解除 win10 win10 bitlocker加密解除教程
- win10没有文本文档
- windows不能搜索
- 微软正版激活码可以激活几次
- 电脑上宽带连接在哪里
- win10怎么修改时间
- 搜一下录音机
win10系统教程推荐
win10系统推荐