win10解压时显示无法访问此磁盘怎么办
更新时间:2024-05-02 18:00:41作者:xiaoliu
在使用Win10系统解压文件时,有时候会遇到磁盘拒绝访问的情况,导致无法正常解压文件,这种问题可能是由于权限设置不正确,或者磁盘出现了故障等原因引起的。针对这种情况,我们可以通过一些方法来解决,让磁盘重新恢复正常访问权限,从而顺利解压文件。接下来就让我们一起来了解一下Win10系统磁盘拒绝访问的解决方法。
步骤如下:
1.
点击任务栏"开始"按钮,弹出开始菜单选择"文件资源管理器"项。
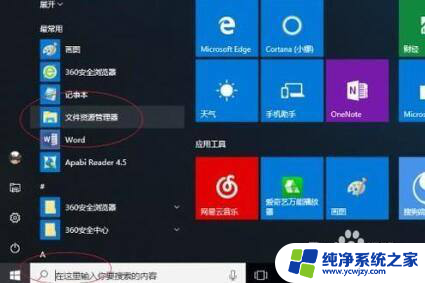
2.
唤出"资源管理器"程序窗口。鼠标右击"此电脑→数据_01(D:)"驱动器,弹出快捷菜单选择"属性"项。
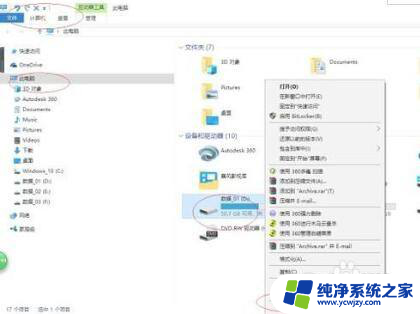
3.
弹出"属性"对话框,选择"安全"标签,点击"高级"按钮。
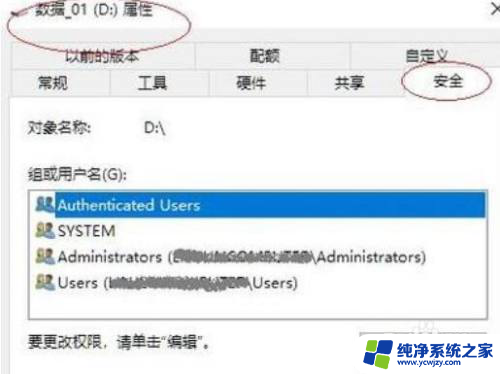
4.
弹出"高级安全设置"对话框。选择"权限"标签,点击"更改权限"按钮。
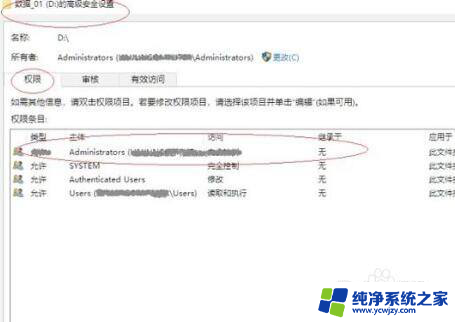
5.
弹出"高级安全设置"对话框,选择"权限→权限条目→Administrators"项。点击"编辑"按钮。
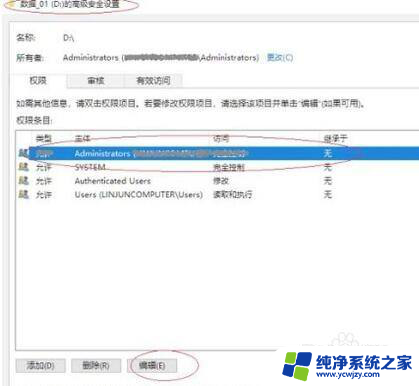
6.
弹出"权限项目"对话框。选择"类型→允许"项、勾选所有"基本权限"项目复选框,点击"确定"按钮。
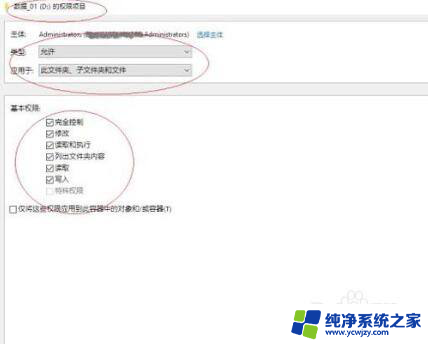
7.
这样系统磁盘拒绝访问故障就解决了。
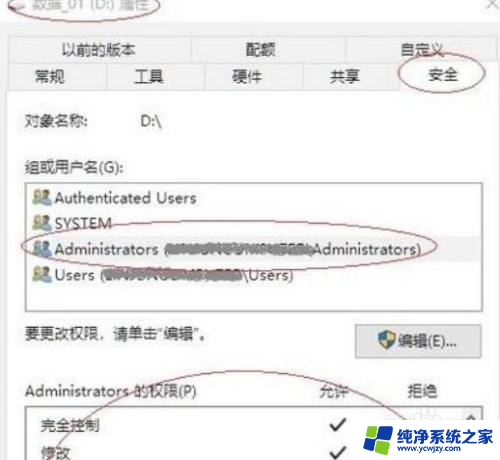
以上是解决Windows 10解压时显示无法访问此磁盘的方法,如果您遇到这种情况,可以按照以上步骤来解决,希望对大家有所帮助。
- 上一篇: win10开机无法连接到windows
- 下一篇: win10运行autocad2014报错
win10解压时显示无法访问此磁盘怎么办相关教程
- win10电脑不显示u盘怎么解决 Win10系统下U盘无法访问的解决办法
- 老移动硬盘在win10电脑上不显示怎么办 Win10无法访问移动硬盘的解决方法
- 电脑以太网显示无网络访问权限 win10以太网连接无网络访问权限解决办法
- win10 错误1719.无法访问网页 Windows Installer无法访问怎么办
- 网络错误windows无法访问共享文件 Win10无法访问共享文件夹显示网络错误怎么办
- win10移动磁盘不显示 win10电脑接移动硬盘不显示怎么办
- win10无法访问指定设备路径或文件怎么回事 Win10提示无法访问指定设备路径或文件怎么解决
- 我的电脑里面磁盘不显示不出来 Windows10系统电脑磁盘不显示问题解决方法
- 访问win10打印机时提示无权限怎么办
- 电脑访问局域网 Win10局域网无法访问其他电脑怎么办
- win10没有文本文档
- windows不能搜索
- 微软正版激活码可以激活几次
- 电脑上宽带连接在哪里
- win10怎么修改时间
- 搜一下录音机
win10系统教程推荐
win10系统推荐