新装win11 打不开输入法 Win11无法切换输入法的解决方法
更新时间:2024-02-14 17:59:02作者:xiaoliu
随着Windows操作系统的升级,许多用户都迫不及待地安装了全新的Windows 11,有些用户在安装完毕后却遇到了一个令人困扰的问题:无法打开输入法或无法切换输入法。这个问题对于那些需要频繁切换输入法的用户来说,无疑是一大困扰。对于这个问题,我们是否有解决的办法呢?接下来我们将介绍一些解决Windows 11无法切换输入法的方法,帮助那些遇到这一问题的用户快速解决困扰。
Win11无法切换输入法的解决方法
1、右键点击任务栏上的开始图标,在打开的菜单项中,点击设置。
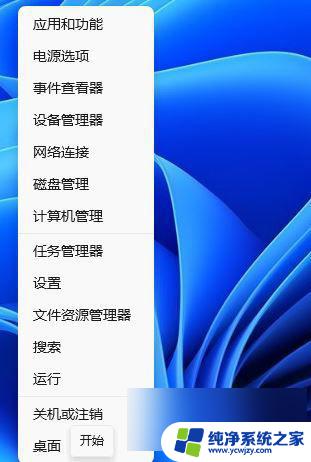
2、设置(Win+i)窗口,左侧点击时间和语言。
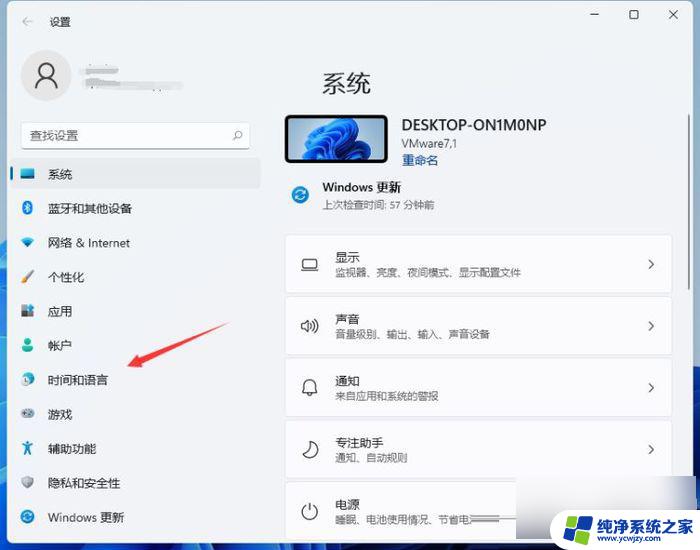
3、打开的时间和语言窗口中,找到并点击语言&区域(Windows 和某些应用根据你所在的区域设置日期和时间的格式)。
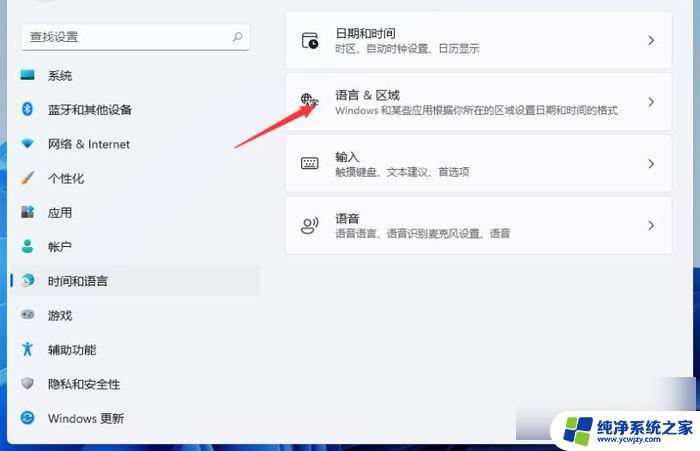
4、相关设置下,点击键入(拼写检查、自动更正、文本建议)。
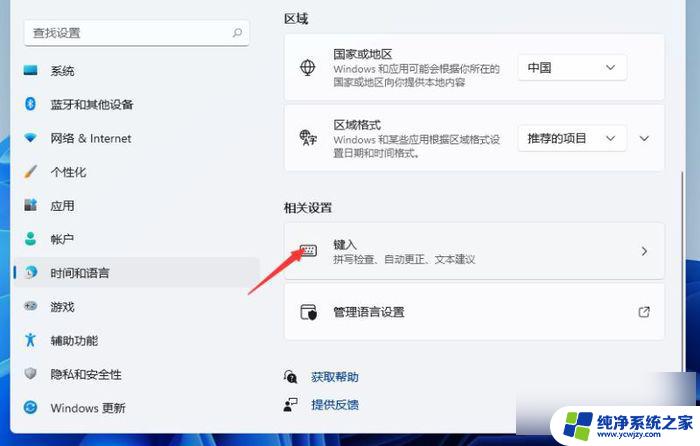
5、点击高级键盘设置。
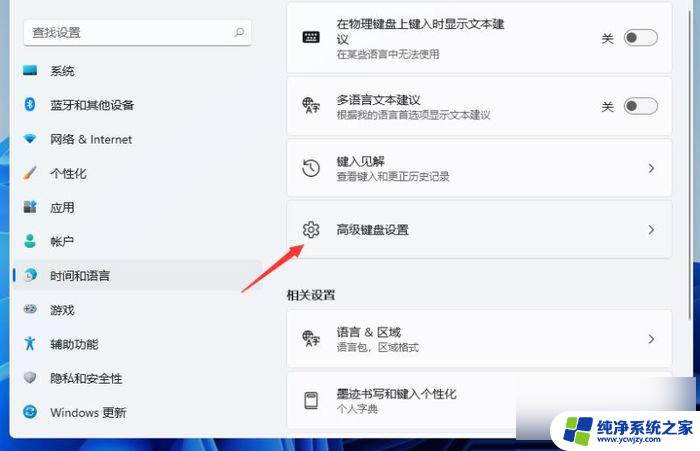
6、找到并点击语言栏选项。
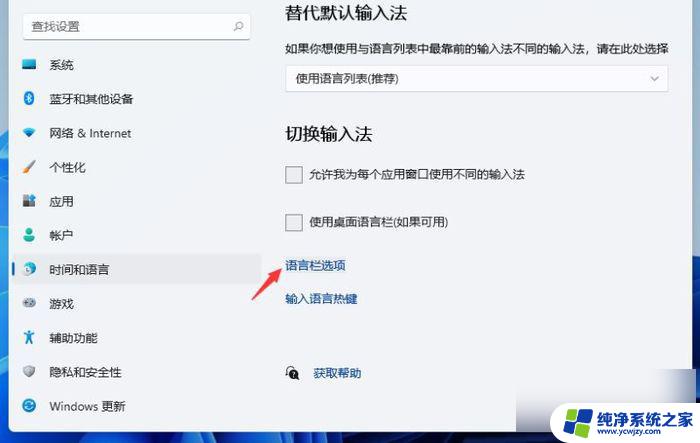
7、文本服务和输入语言窗口,切换到高级键设置选项卡。
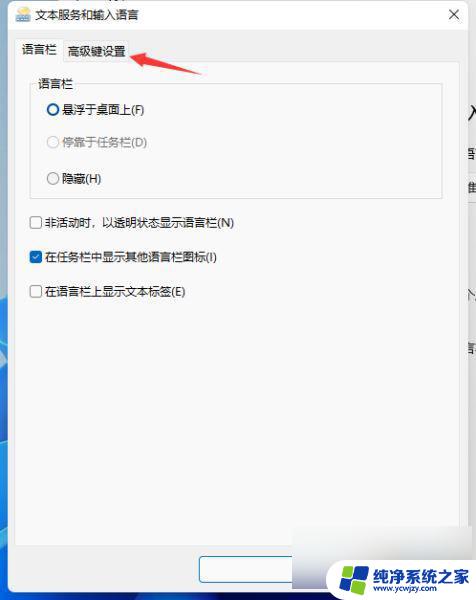
8、点击下面的更改按键顺序。
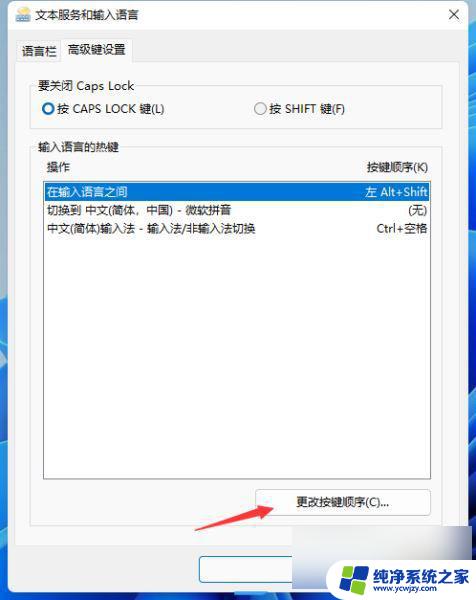
9、更改按键顺序窗口,点击选择自己熟悉的快捷键组合。
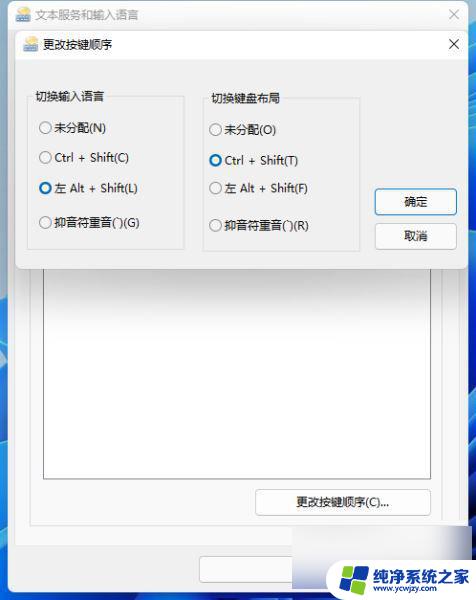
以上是关于新装win11无法打开输入法的全部内容,如果您遇到相同情况,可以按照本文介绍的方法解决问题。
新装win11 打不开输入法 Win11无法切换输入法的解决方法相关教程
- win11下载的输入法无法切换 Win11无法切换输入法显示问题的解决教程
- win11切换输入法 英文输入法
- win11输入法语言切换 Windows11切换输入法语言的步骤
- win11输入法变成繁体字怎么办 win11输入法变成繁体的解决方法
- 输入法闪烁不停无法输入怎么回事 解决Win11右下角输入法闪烁的有效方法
- win11打游戏时输入法打不了字 Win11玩游戏无法使用输入法解决方法
- Win11自带输入法怎么打符号?快速解决输入法符号输入问题!
- win11怎么设置输入法顺序 win11输入法切换快捷键设置
- win11输入法只能打出字母不能打汉字的 Win11输入法无法输入汉字怎么办
- win11输入法看不见 win11打字无法显示输入框内文字
- win11开启讲述人后屏幕没有颜色怎么办
- win11查看计算机名
- win11 桌面备忘录
- 关掉win11自带软件的自动更新功能
- win11禁用 高级启动
- win11清除系统垃圾
win11系统教程推荐
win11系统推荐