win10如何发送快捷方式到桌面 Win10如何将应用程序发送到桌面
更新时间:2023-10-06 17:59:33作者:yang
随着科技的不断发展,Win10操作系统已成为许多电脑用户的首选,在Win10操作系统中,我们经常需要将常用的应用程序发送到桌面,以便快速打开和使用。Win10如何发送快捷方式到桌面呢?通过简单的操作,我们可以轻松地将应用程序的快捷方式添加到桌面,方便我们的日常使用。接下来让我们来详细了解一下Win10如何将应用程序发送到桌面的方法。
具体方法:
1.首先,点击左下角的“开始”按钮,在所有程序中找到要发送快捷方式的程序。

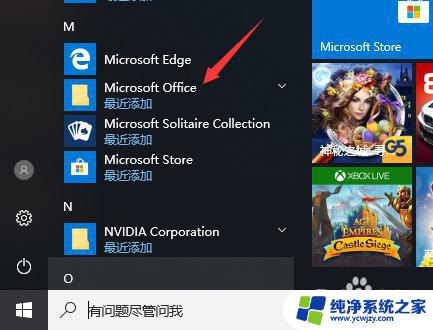
2.对着程序按住鼠标左键不放,一直拉动到程序菜单的外部,即桌面空白位置。
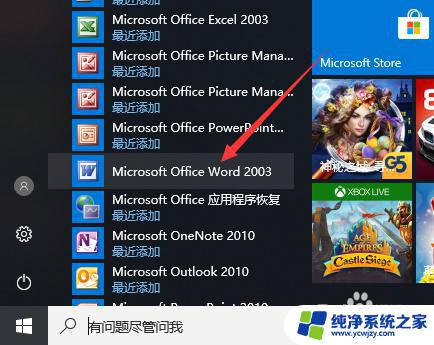
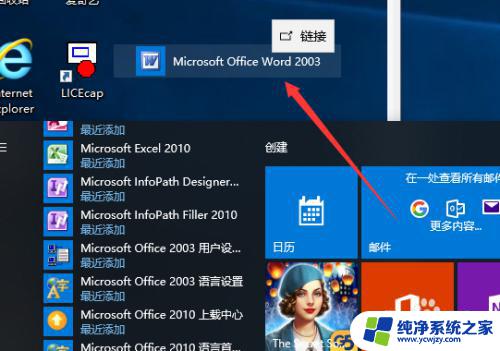
3.放开手后,我们看到程序的快捷方式就出现在桌面上了。再重新看下开始菜单里面的原本的程序也还在,不会被拉没了。

4.另一种方法,点击开始菜单。找到要发送快捷方式的程序,右击,弹出的命令中点击更多,继续在弹出的命令中点击打开文件位置。
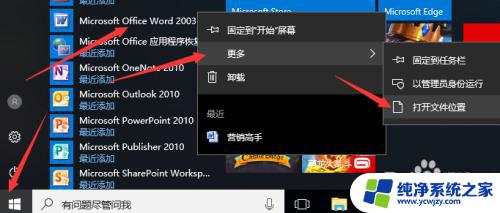
5.弹出程序所在的文件夹,对着程序按鼠标右键。在弹出的菜单命令中点击发送到。
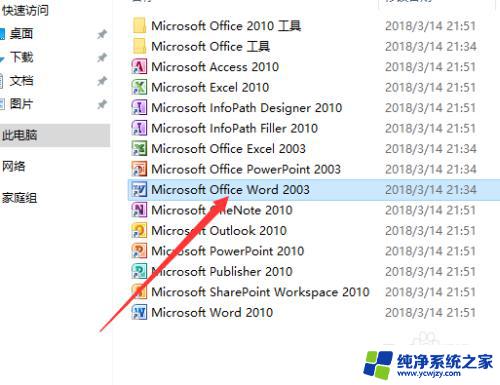
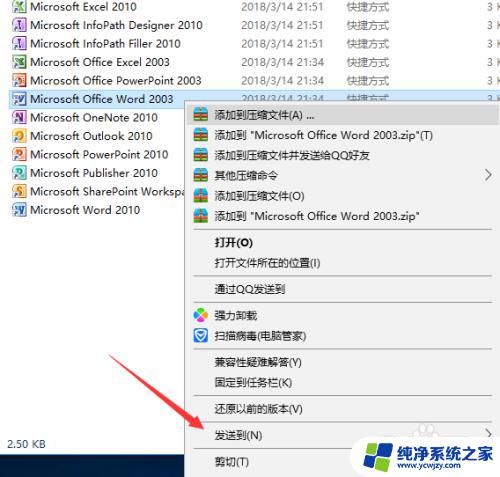
6.继续在弹出的菜单命令中点击桌面快捷方式,这样也可以发送到桌面。
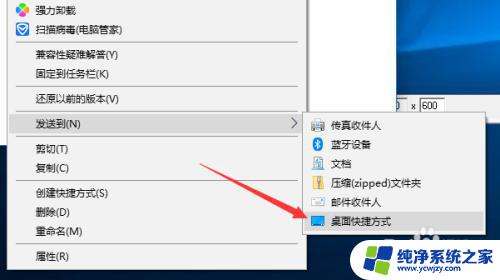
以上就是win10如何发送快捷方式到桌面的全部内容,如果你也遇到了这种问题,可以尝试按照这个方法来解决,希望本文对你有所帮助。
win10如何发送快捷方式到桌面 Win10如何将应用程序发送到桌面相关教程
- win10退回桌面的快捷键 WIN10如何设置快速回到桌面的快捷方式
- win10如何添加快捷方式到桌面 Win10桌面上添加程序快捷方式方法
- win10怎么桌面快捷方式 Win 10如何在桌面上创建应用程序快捷方式
- 发送到桌面快捷方式图标异常 Win10电脑桌面图标无法显示怎么办
- win10系统如何把我的电脑放到桌面 Win10我的电脑快捷方式如何放到桌面
- 如何让word和excel窗口都显示在桌面 win10如何将其他软件的快捷方式添加到桌面
- 如何将我的电脑放到桌面 Win10我的电脑快捷方式怎么放到桌面上
- 怎样把扫描仪快捷方式弄到电脑桌面上 win10如何在桌面创建扫描仪快捷方式
- win10打印机扫描快捷方式 如何将Win10扫描仪快捷方式添加到桌面
- win10如何把软件放到桌面 win10如何将应用软件图标添加到桌面
- win10没有文本文档
- windows不能搜索
- 微软正版激活码可以激活几次
- 电脑上宽带连接在哪里
- win10怎么修改时间
- 搜一下录音机
win10系统教程推荐
win10系统推荐