win10任务栏不显示打开的应用图标
更新时间:2024-04-23 17:54:49作者:xiaoliu
Win10任务栏是我们在日常使用电脑时经常会接触到的一个重要部分,然而有时候我们会遇到一些问题,比如任务栏上不显示已打开的应用图标或者没有运行图标的情况,这种情况可能会影响我们的工作效率,所以我们需要及时解决这个问题。接下来我们将介绍一些解决方法,帮助大家应对Win10任务栏的显示问题。
win10任务栏不显示应用图标怎么办
方法一:
1、使用鼠标右键单击任务栏,在弹出的选框中选择“ 设置 ”按钮。
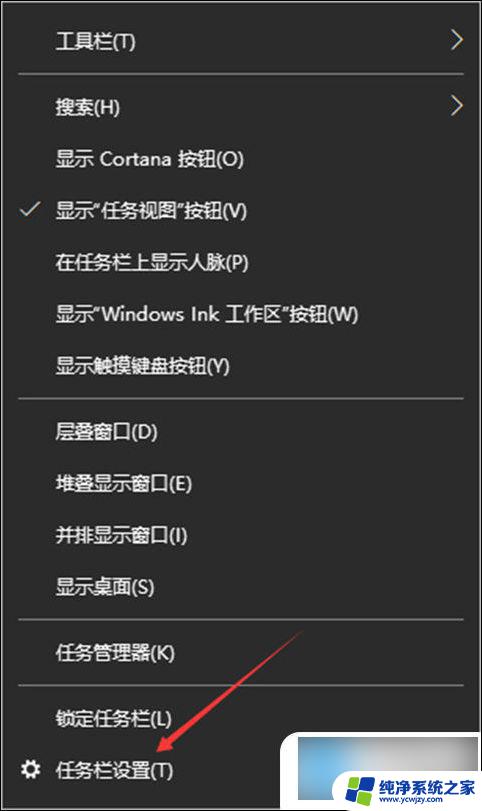
2、在弹出的任务栏设置界面中将“ 在桌面模式下启动隐藏任务栏 ”选项设置为“ 关闭 ”模式。
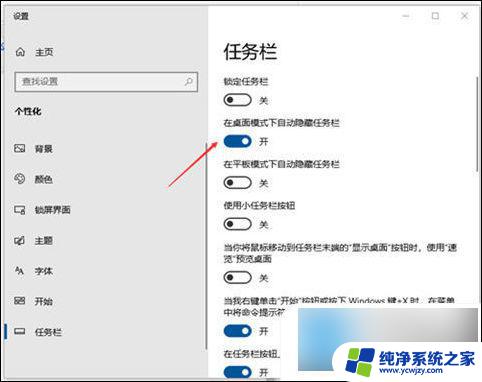
3、即可看到任务栏出来了。
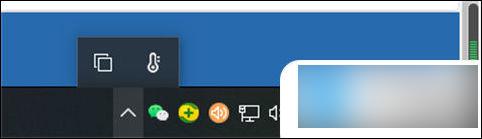
方法二:
1、利用键盘上的 Ctrl+Alt+Del 按键将任务管理器界面打开。
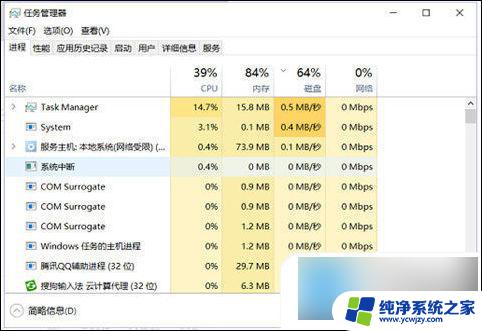
2、随后在【详细信息】选项卡中找到叫做:explorer的服务,使用鼠标右键单击它。选择“结束任务”选项即可。
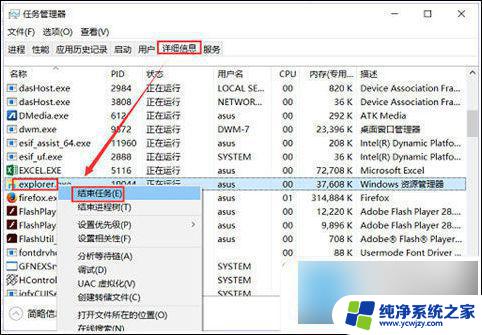
3、紧接这单击左上角的“文件”-“运行新任务”选项。
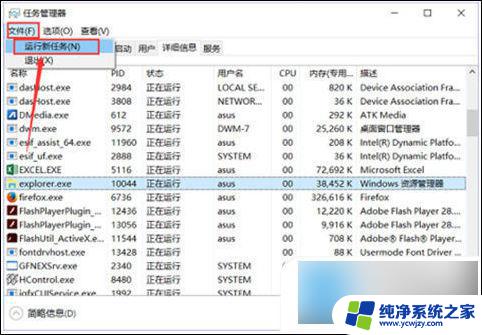
4、在弹出的新建界面中创建一个新的explorer程序。
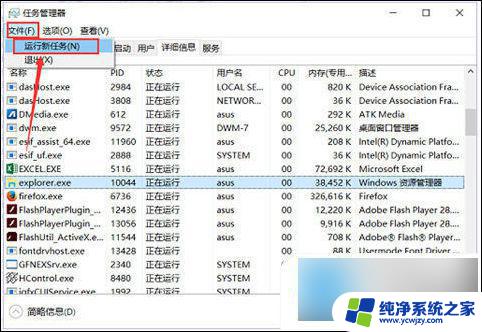
5、即可看到任务栏出来了。
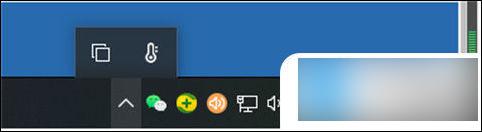
以上就是关于win10任务栏不显示打开的应用图标的全部内容,如果你也遇到了相同情况,可以按照以上方法来解决。
- 上一篇: win10 杀死进程 日志
- 下一篇: win10调ie浏览器
win10任务栏不显示打开的应用图标相关教程
- 电脑开机任务栏不显示图标 解决Win10任务栏缺失图标的方法
- win10任务栏看不到应用图标 如何找回Win10任务栏图标
- 电脑任务栏应用图标不见了 如何恢复Win10任务栏图标
- win7任务栏不显示应用图标怎么办 win10系统如何设置任务栏图标显示
- win10显示隐藏任务栏图标 Windows 10任务栏图标如何自定义显示
- 任务栏图标不显示内容 解决Win10任务栏图标消失问题
- 电脑图标不显示在任务栏 如何恢复Win10任务栏图标
- 电脑显示栏没有显示图标 Win10任务栏图标不见了怎么办
- win10工具栏不显示图标 Win10任务栏图标不见了怎么解决
- win10任务栏显示小图标 win10如何隐藏任务栏小图标
- win10没有文本文档
- windows不能搜索
- 微软正版激活码可以激活几次
- 电脑上宽带连接在哪里
- win10怎么修改时间
- 搜一下录音机
win10系统教程推荐
win10系统推荐